При помощи специального приложения на любом компьютере можно запускать игры и программы от Android-телефона. Ниже данный вопрос будет раскрыт максимально подробно на примере Windows 10, а в самом конце странички вы сможете бесплатно скачать приложение с его официального сайта.
Описание программы
В первую очередь давайте более детально рассмотрим саму программу. Именно благодаря лучшему Android-эмулятору BlueStacks 5 прямо на рабочем столе Windows 10 появится полноценный Google Play. Соответственно, вы сможете без труда в один клик скачивать и устанавливать любое приложение от Android.
Список основных возможностей можно охарактеризовать следующим образом:
- Поддержка работы с фирменным магазином приложений от Google.
- Устанавливать программы и игры можно через APK-файл.
- Присутствует широкий спектр настроек.
- Практически полное отсутствие рекламы.
- Отличное быстродействие, невысокие системные требования и широкий набор поддерживаемого мобильного ПО.
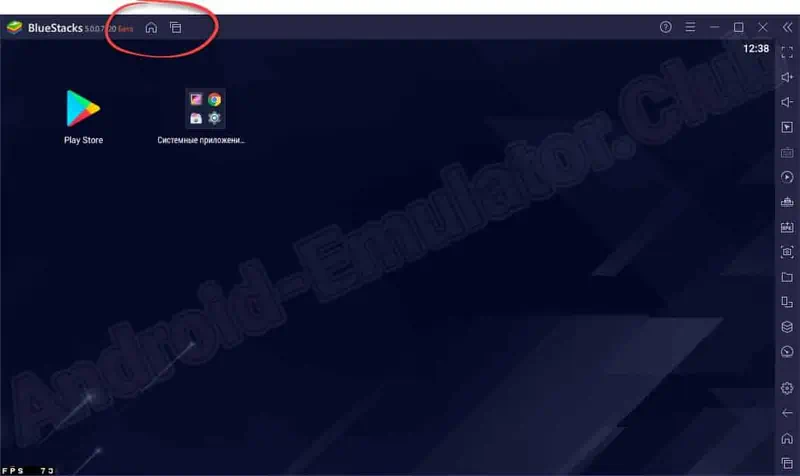
Как пользоваться
Дальше в виде пошаговой инструкции разберем процесс скачивания, установки, правильной настройки и использования легкого Android-эмулятор BlueStacks 5 на примере Windows 10.
Загрузка и установка
Изначально необходимо произвести инсталляцию программы. Процесс установки реализуется очень просто:
- Переходим в самый конец странички и уже там загружаем эмулятор с его официального сайта.
- Запускаем полученный исполняемый файл, после чего жмем кнопку, отмеченную на прикрепленном ниже скриншоте.

- Дальше останется лишь дождаться завершения процесса копирования всех нужных для работы программы файлов по своим местам.

Готово. Установка эмулятора завершена и теперь мы можем начинать работать с ним.
Правильная настройка
В первую очередь программу нужно правильно настроить. В результате Android-эмулятор будет отлично работать даже на самых слабых компьютерах. Давайте рассмотрим процесс настройки на примере компьютера с установленной Windows 10. Изначально необходимо перейти к самим настройкам. Для этого можно нажать иконку с изображением шестеренки, которая находится в правой части окна.

В результате откроется окно с параметрами, все возможности которого для удобства пользователя отсортированы по тематическим категориям. Начнем с раздела «Производительность». Здесь необходимо установить количество ядер процессора, а также выделить допустимый объем оперативной памяти.
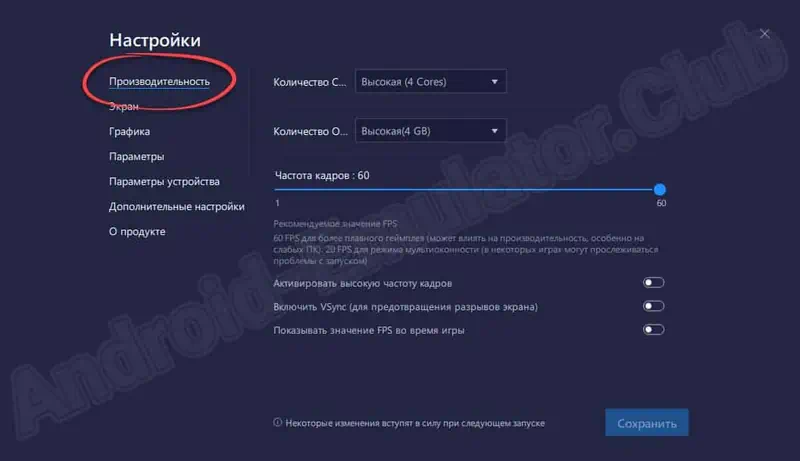
Следующий раздел называется «Экран» и содержит ряд важных функций. Здесь можно:
- Сменить разрешение картинки.
- Настроить ориентацию экрана.
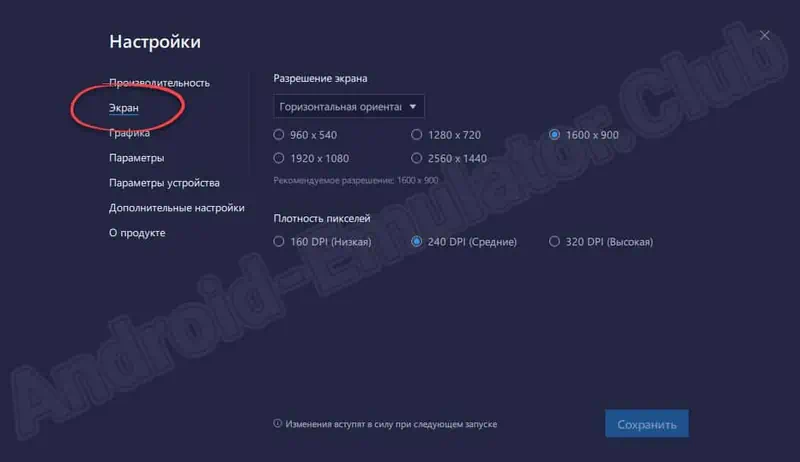
Кроме этого, тут есть еще один важный параметр, который отвечает за значение плотности пикселей на дюйм (DPI). Он напрямую влияет на производительность эмулятора, а также качество получаемой картинки.
Дальше можно установить режим работы графического движка. Это может быть совместимость, которая подходит для максимального количества поддерживаемых программ, или производительность. Последняя выдает наибольшее количество кадров в секунду даже на самых слабых ПК.
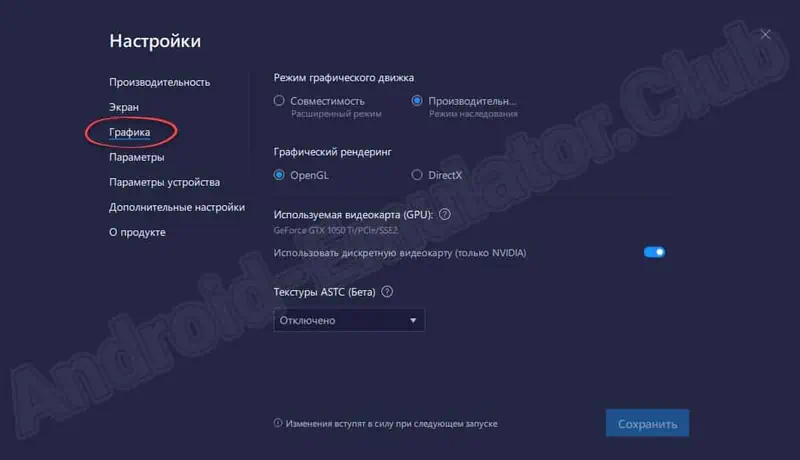
Еще один раздел параметров нужен для смены локализации пользовательского интерфейса.
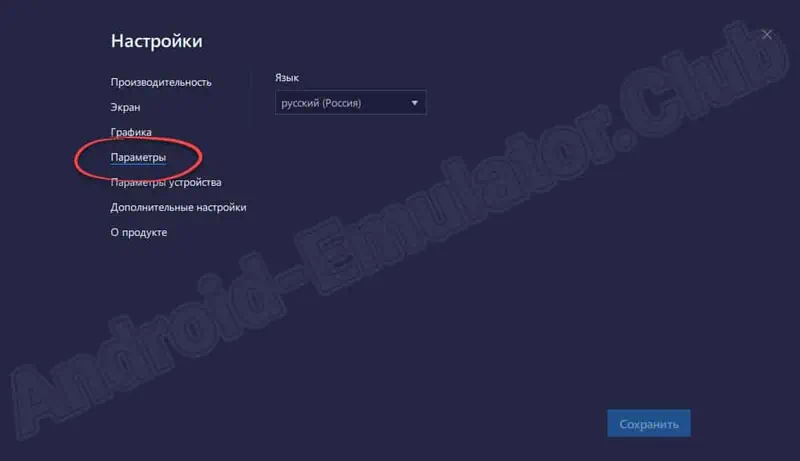
Вкладка с названием «Параметры устройства» отвечает за маскировку эмулятора под обычный Android-смартфон. Тут можно выбрать одну из поддерживаемых моделей или указать оператора сотовой связи.
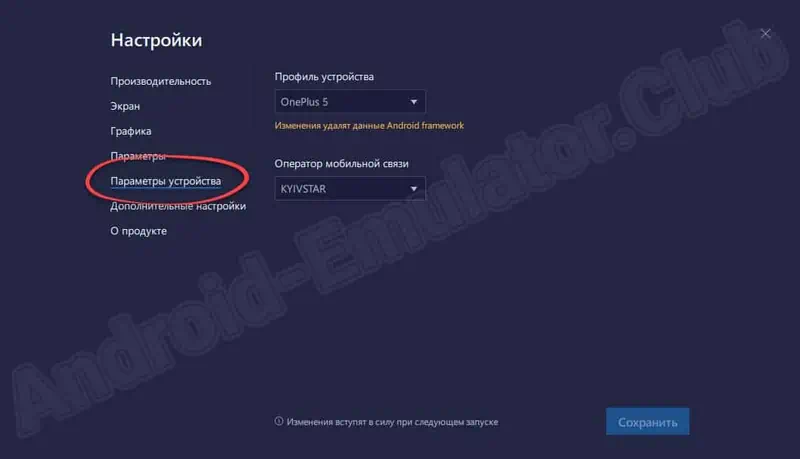
Дальше идут дополнительные настройки, в которых содержатся различные отладочные инструменты.
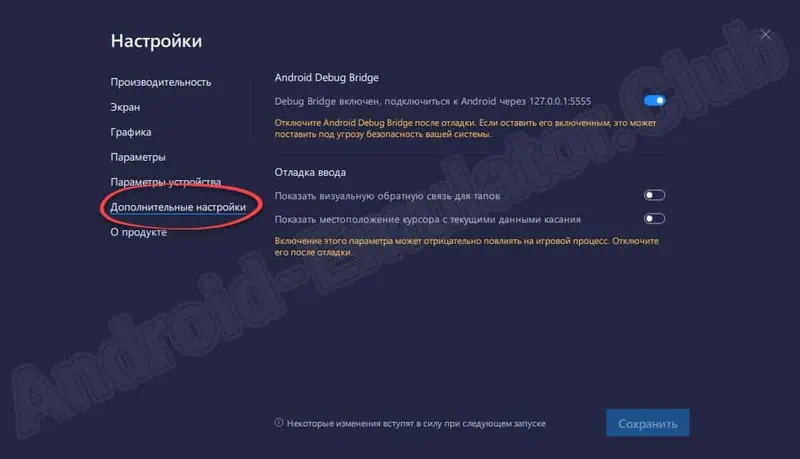
Работа с Google Play
С настройками мы разобрались, а значит можно переходить непосредственно к установке игр и программ при помощи добавленного на рабочий стол Windows 10 Google Play. Делается это примерно так:
- Сначала мы запускаем фирменный магазин от Google, сделав клик по иконке на домашнем экране эмулятора.
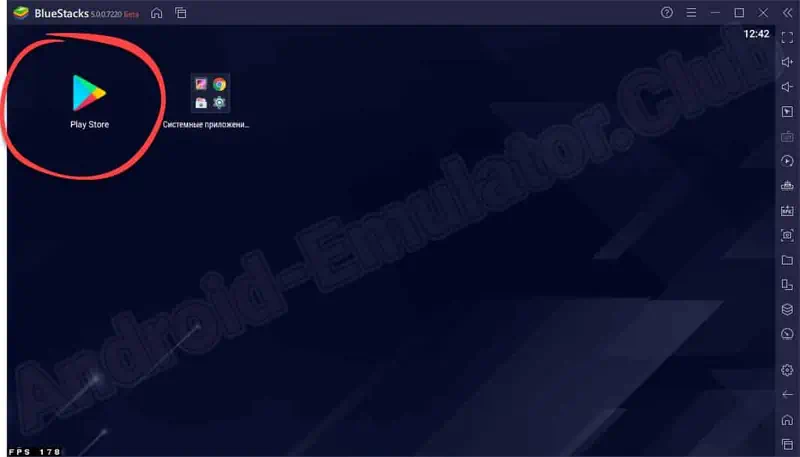
- После этого нажимаем кнопку авторизации.
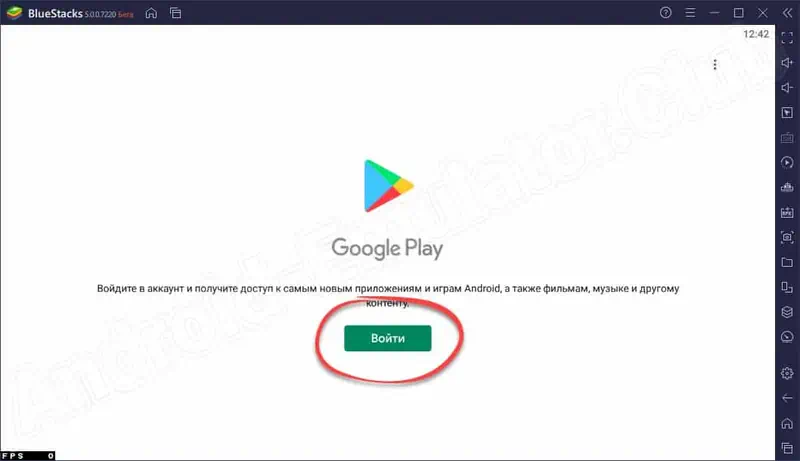
- Сначала указываем адрес электронной почты, затем прописывать пароль от него. Переходим к следующему шагу.
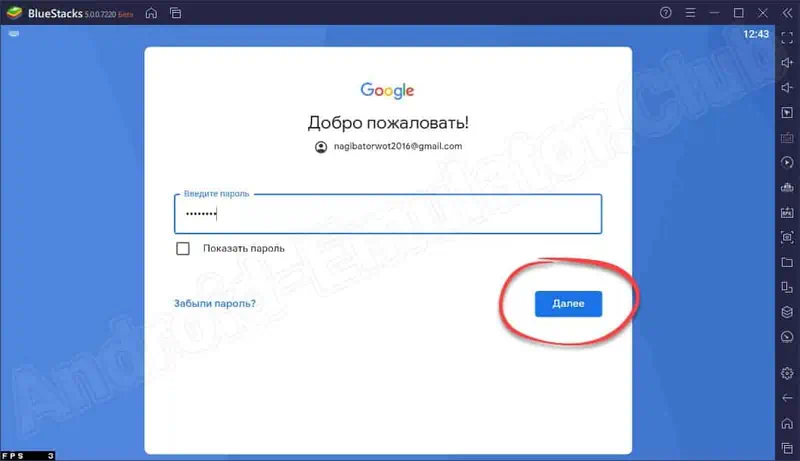
- После этого нам необходимо принять условия использования. Нажимаем отмеченную на скриншоте ниже кнопку.
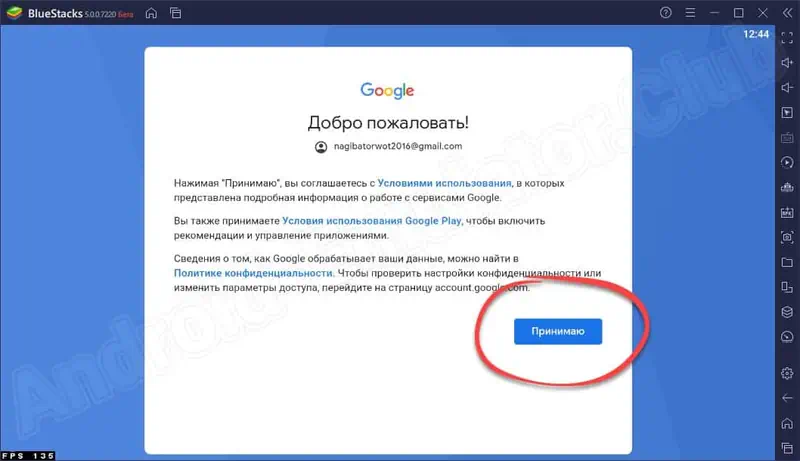
- Теперь давайте найдем и установим какую-то игру. Для этого необходимо воспользоваться поисковой строкой.
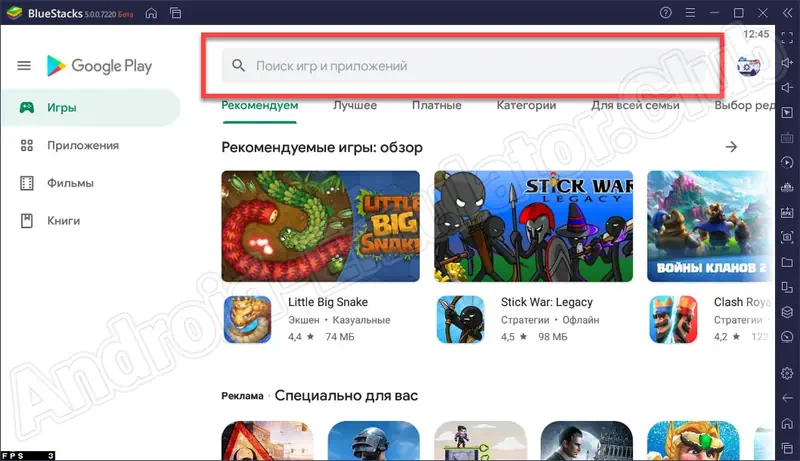
- Когда нужное приложение будет найдено, нажимаем на соответствующую ссылку в появившейся выдаче.
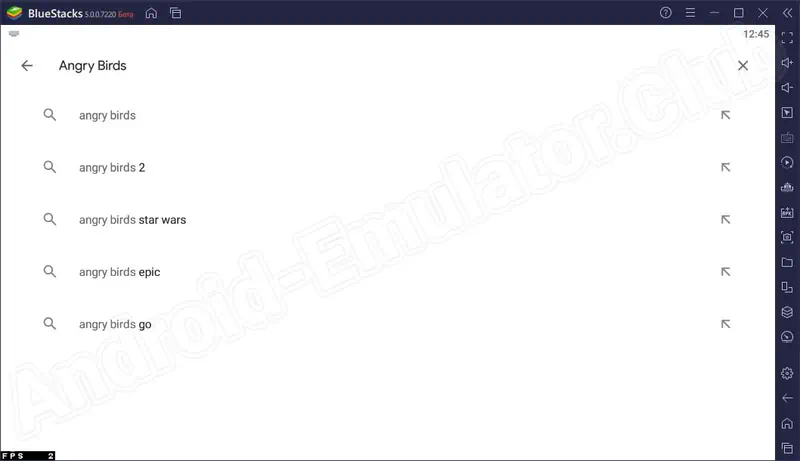
- Теперь просто нажимаем кнопку установки игры на ее домашней страничке.
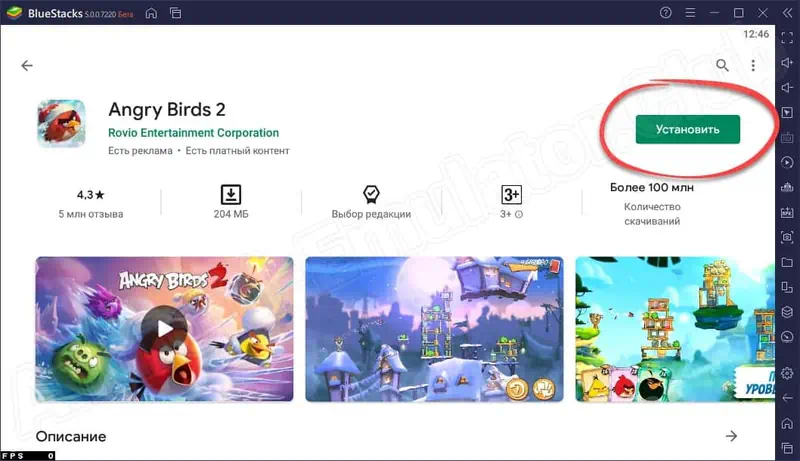
- В зависимости от скорости подключения к сети процесс автоматической инсталляции приложения займет какое-то время.
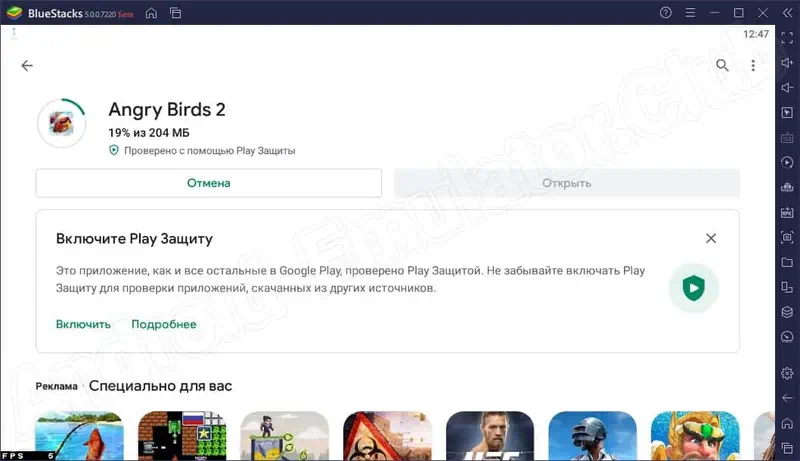
- Готово. Игра установлена, а значит, ее ярлык появятся не только на домашнем экране эмулятора, но и прямо на рабочем столе Windows 10.
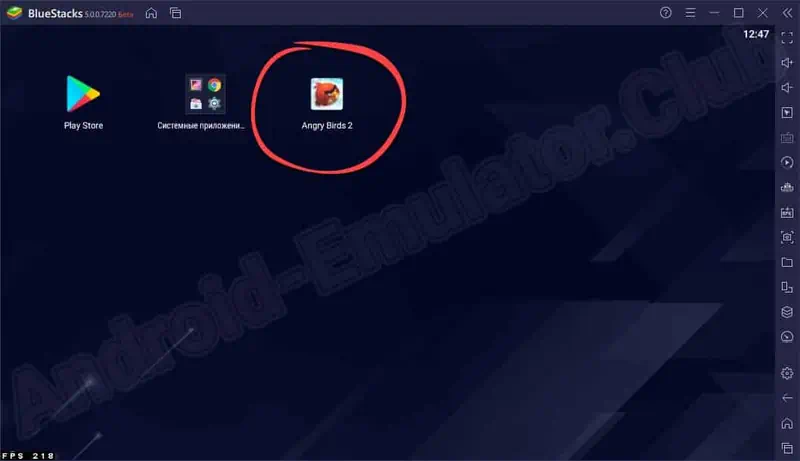
- Все то же самое можно сделать и через APK-файл. Для этого на экране эмулятора (в его правой части) присутствует специальная кнопка.
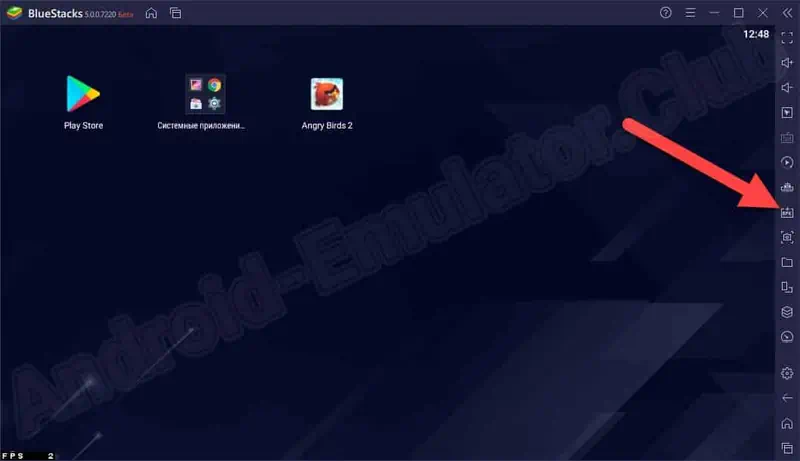
Установка игр и приложений из APK-файла может понадобиться, например, тогда, когда мы пытаемся произвести инсталляцию какой-то модифицированной версии игры и так далее.
Тест производительности
Для теста производительности эмулятора мы взяли две игры. В настройках была включена вертикальная синхронизация, которая ограничила максимальное количество кадров в секунду до 60 FPS. В результате первая игра билась в отсечку.
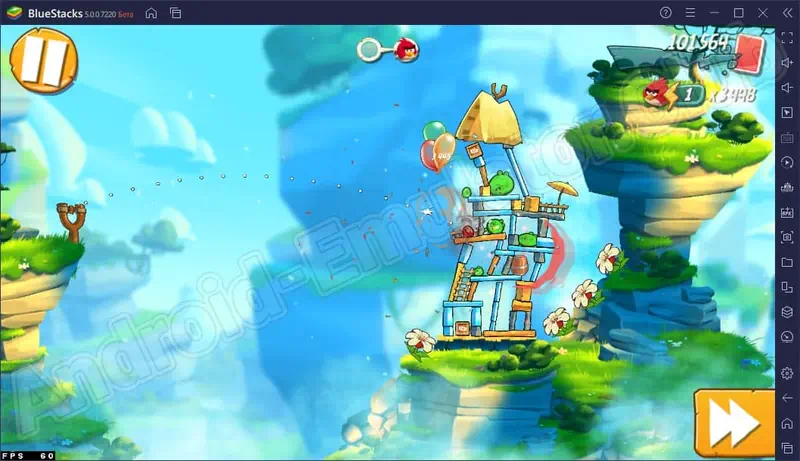
Вторая, самая тяжелая игра, тоже достигла максимального показателя FPS. Даже на среднем компьютере Android-эмулятор отлично справляется со своей задачей.
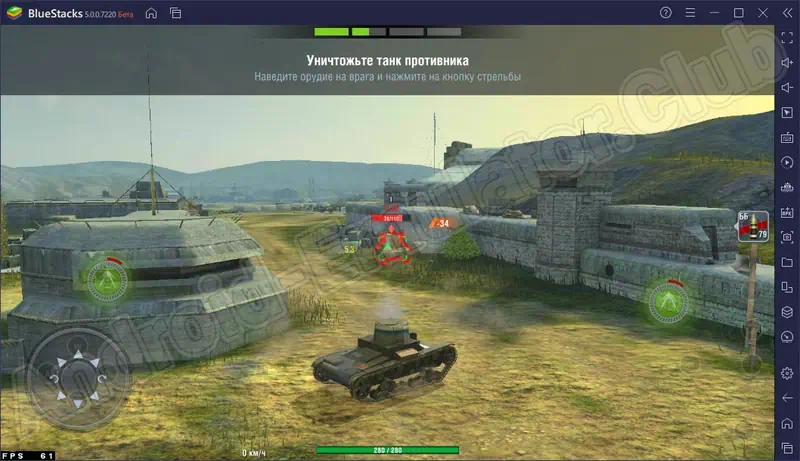
Плюсы и минусы
Переходя дальше, давайте рассмотрим положительные, а также отрицательные особенности Android-эмулятора BlueStacks 5.
Достоинства:
- Отличное быстродействие.
- Полная бесплатность.
- Минимальные системные требования.
- Поддержка практически всех игр и программ от Android.
- Наличие русской версии в пользовательском интерфейсе.
- Отсутствие рекламы.
Недостатки:
- В самом низу окна все же есть иконки рекомендуемых программ.
Похожие приложения
Для того чтобы у пользователя всегда был выбор, мы предложим еще несколько Android-эмуляторов, среди которых есть ПО с включаемыми ROOT-правами:
- LDPlayer.
- Nox App Player.
- MEmu.
- Leapdroid.
- KoPlayer.
- Andy.
- Droid4X.
- Windroy.
Системные требования
Как уже было сказано, высокими системными требованиями данное ПО не отличается.
- Центральный процессор: x2 от 2.5 ГГц.
- Оперативная память: от 4 Гб.
- Пространство на накопителе: от 600 Мб.
- Платформа: Microsoft Windows XP, 7, 8, 10, 11 32/64 Bit.
Скачать эмулятор
Теперь вы можете переходить к скачиванию последней русской версии эмулятора для вашей операционной системы на русском языке.
| Лицензия: | Бесплатно |
| Разработчик: | BlueStacks |
| Платформа: | Windows XP, 7, 8, 10, 11 |
| Язык: | Русский |
| Информация актуальна: | 2025 год |
Скачать BlueStacks для Windows 10
Видеообзор
Данное видео обязательно пригодится для максимального раскрытия затронутого в начале статьи вопроса.
Вопросы и ответы
На этом все – наша инструкция закончена, а значит, вы можете самостоятельно начинать пользоваться быстрым эмулятором.
Если в процессе его появятся какие-то сложности, переходите ниже и оставляйте свой комментарий с вопросом. Мы непременно откликнемся и постараемся помочь, как только это понадобится.







