
На нашем сайте вы можете найти обзоры и тесты самых популярных Android-эмуляторов. Для того чтобы собрать максимальное количество информации по теме, мы также рассмотрим установку операционной системы от Google при помощи виртуальной машины VirtualBox. Ниже в виде подробной пошаговой инструкции будет рассказано, как это правильно делается, параллельно вы сможете бесплатно скачать последнюю русскую версию обоих приложений.
Как установить Android на VirtualBox
Для того чтобы инструкция была более понятной мы разбили ее на 2 основных этапа. В первой части написано, как скачать и установить саму виртуальную машину, а во второй рассказывается об инсталляции Android.
Установка виртуальной машины
Итак, для того чтобы установить операционную систему Android при помощи VirtualBox на компьютер или ноутбук, необходимо действовать по следующему сценарию:
- Скачиваем последнюю версию программы на русском языке. Когда установочный файл будет получен, запускаем его.
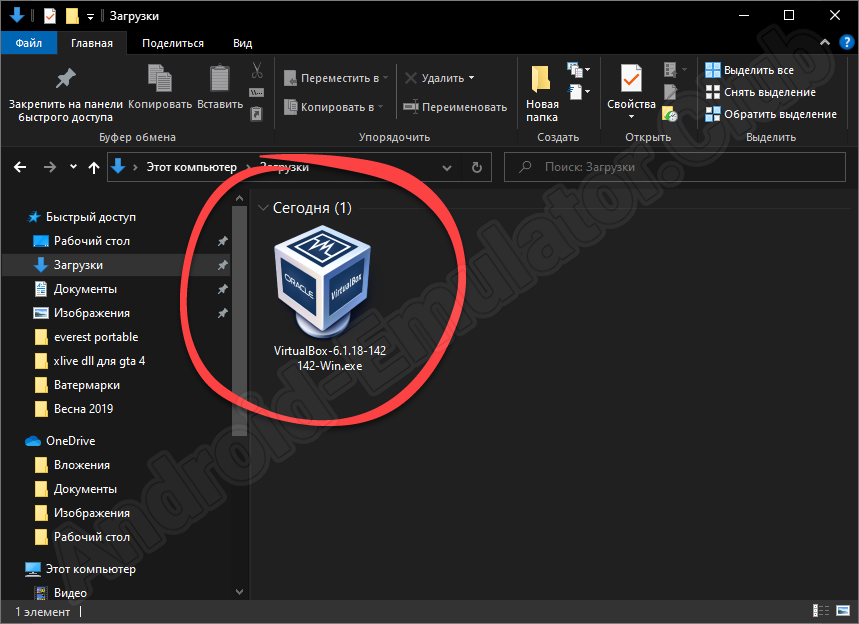
- Откроется окно инсталлятора и нам на первом этапе нужно будет просто перейти дальше.
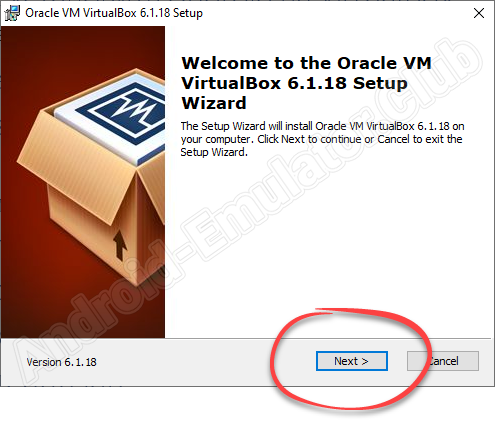
- При необходимости можно включить или отключить, те или иные компоненты виртуальной машины. Мы рекомендуем оставить все параметры по умолчанию и просто перейти к следующему шагу.
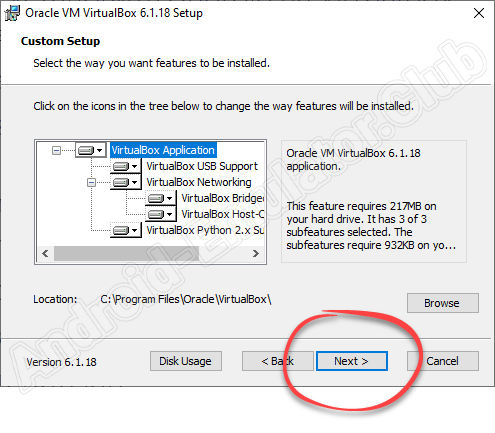
- После этого нам предложат настроить автоматическое создание ярлыков в меню «Пуск», на панели быстрого запуска и так далее. Предлагаем оставить все флажки на своих местах и двигаться дальше.
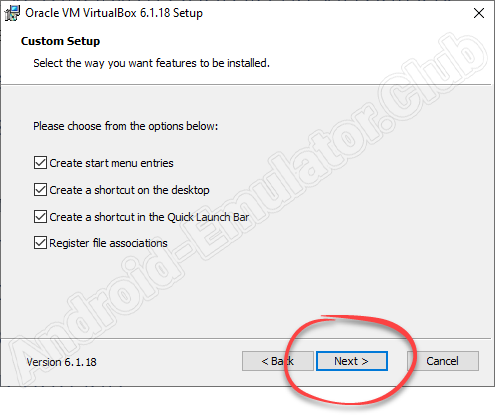
- Появится предупреждение о том, что дальше соединение с сетью будет на несколько секунд утрачено. Это необходимо для установки сетевого интерфейса VirtualBox. Соглашаемся и жмем на обозначенную кнопку.
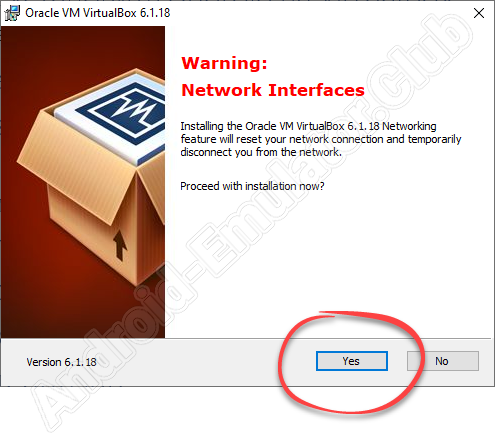
- Теперь запускаем саму установку, кликнув по предназначенной для этого кнопке.
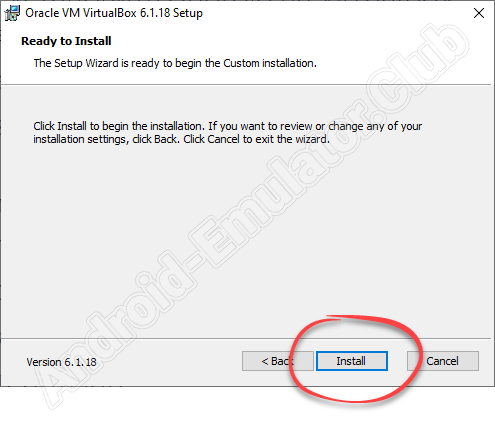
- Запустится процесс установки виртуальной машины, при помощи которой мы впоследствии будем инсталлировать Android.
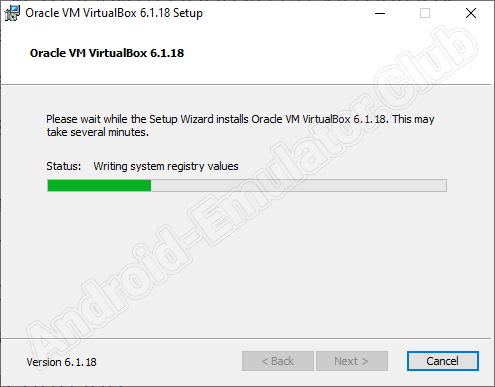
- Завершаем установку, нажав кнопку с надписью «Finish».
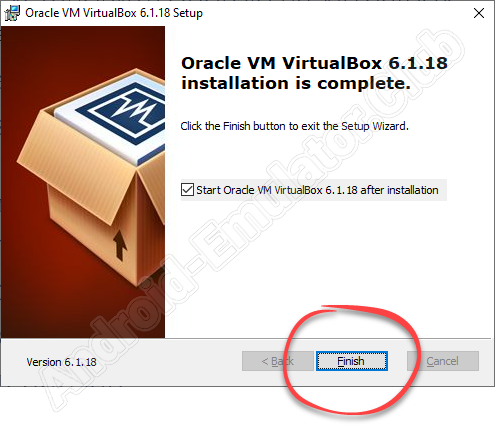
Скачивание и установка Android
Итак, виртуальная машина в лице VirtualBox установлена и теперь с ее помощью мы можем приступать к инсталляции мобильной операционной системы на компьютер. Для этого потребуется:
- Сначала нужно скачать образ Android. Переходим ниже и загружаем последнюю версию Android x86 в формате ISO. Для того чтобы выбрать требуемый релиз мобильной операционной системы, необходимо изначально просмотреть разрядность компьютера. Получить доступ к такой информации легко при помощи сочетания горячих клавиш «Win» + «Pause».
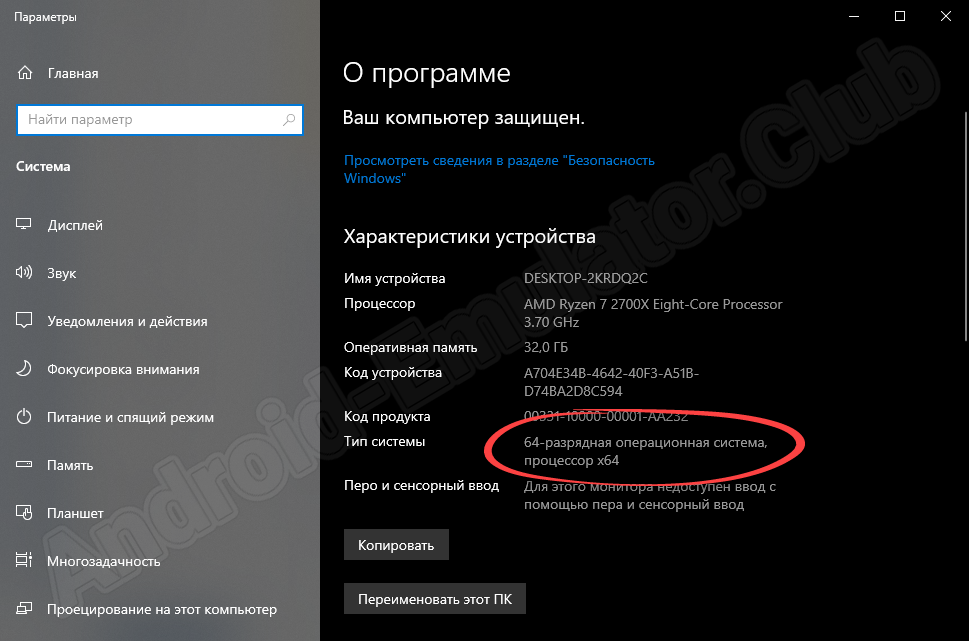
- Теперь, когда образ с Android скачан, мы можем приступать к созданию виртуальной машины. Запускаем VirtualBox и кликаем по соответствующей кнопке.
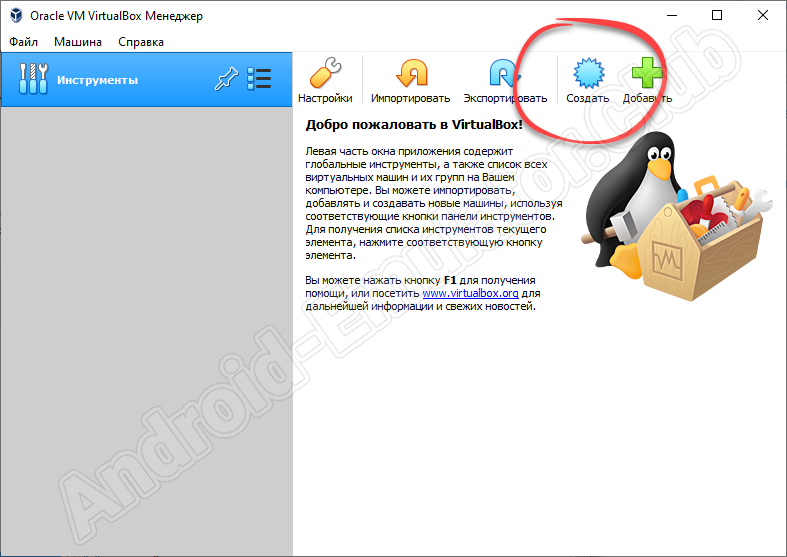
- На первом этапе вводим имя виртуальной машины, указываем каталог, в котором она будет располагаться, выбираем тип Linux и версию ОС (ваша разрядность). Сохраняем изменения, сделав клик по «Далее».
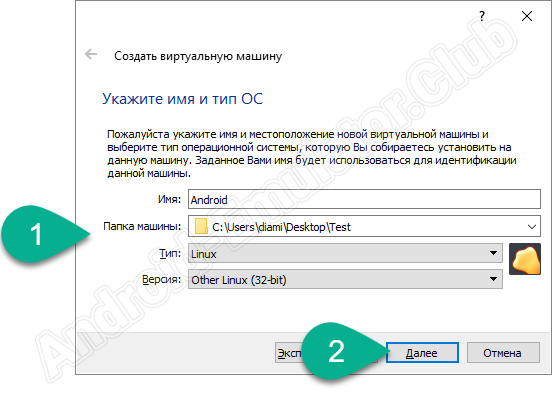
- Устанавливаем объем оперативной памяти для мобильной операционной системы.
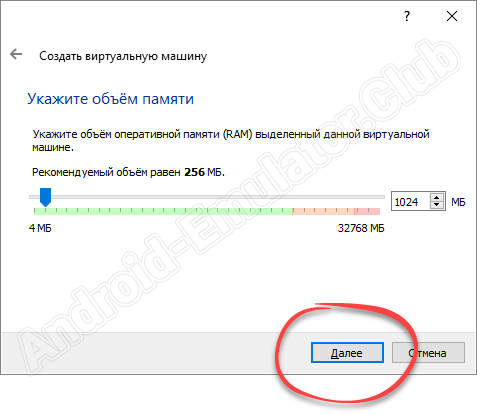
- Для того чтобы виртуальный диск был создан правильно, устанавливаем переключатель в положение, отмеченные цифрой «1». Запускаем процесс, кликнув по «Создать».
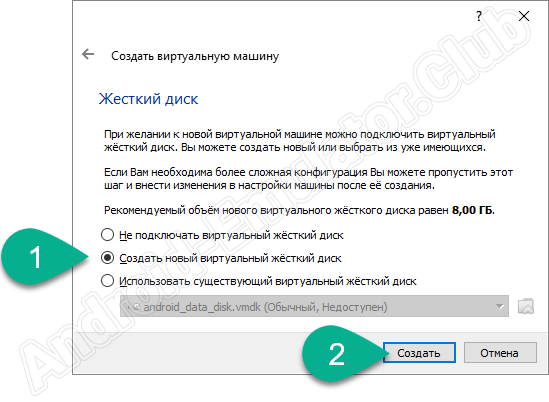
- Тут оставляем и все без изменений и просто переходим дальше.
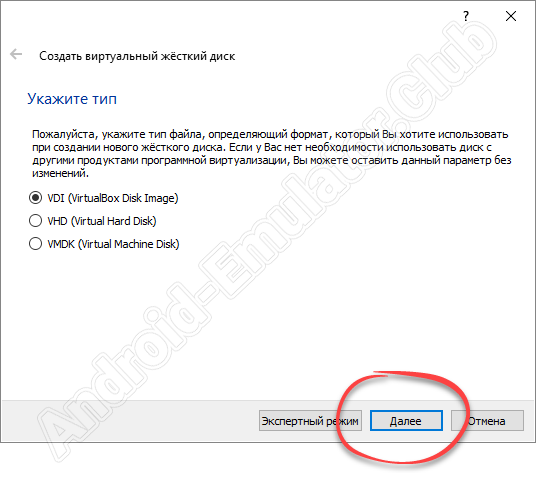
- Выбираем динамический виртуальный жесткий диск и сохраняем изменения.
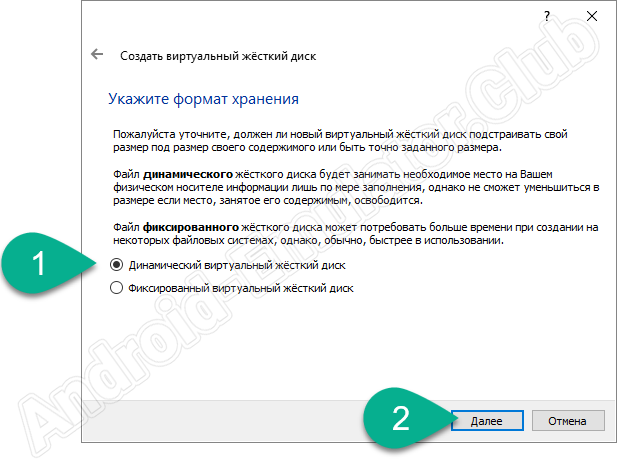
- Указываем каталог, в котором будет храниться образ создаваемой виртуальной машины. Тут же выбираем его размер.
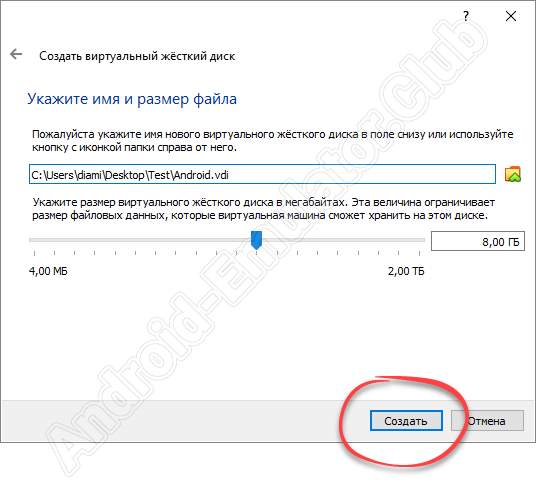
- Теперь, когда виртуальная машина для установки Android создана, нам нужно ее правильно настроить. Жмем по иконке с изображением шестеренки на верхней панели VirtualBox.
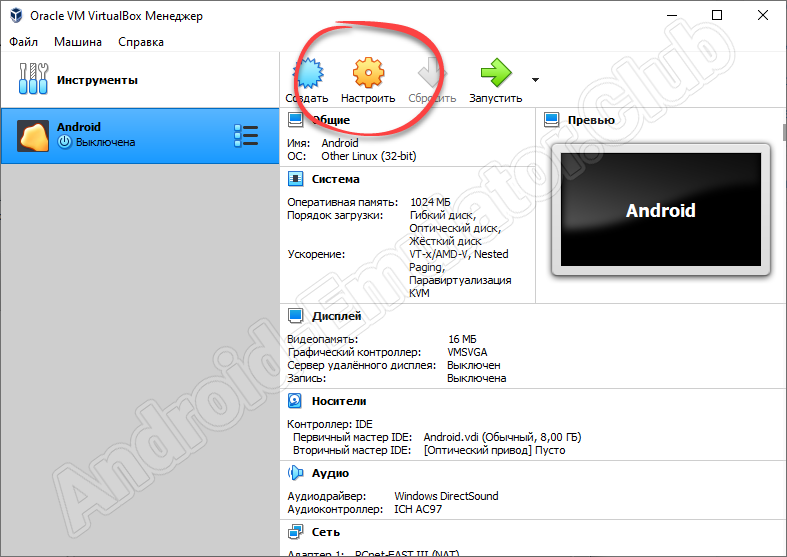
- Переходим на вкладку «Система» в левой части окна, а в центральной области выбираем подраздел «Процессор». Устанавливаем количество ядер, которое имеет ваш ЦП. Также обязательно ставим флажок напротив функции «Включить PAE/NX».
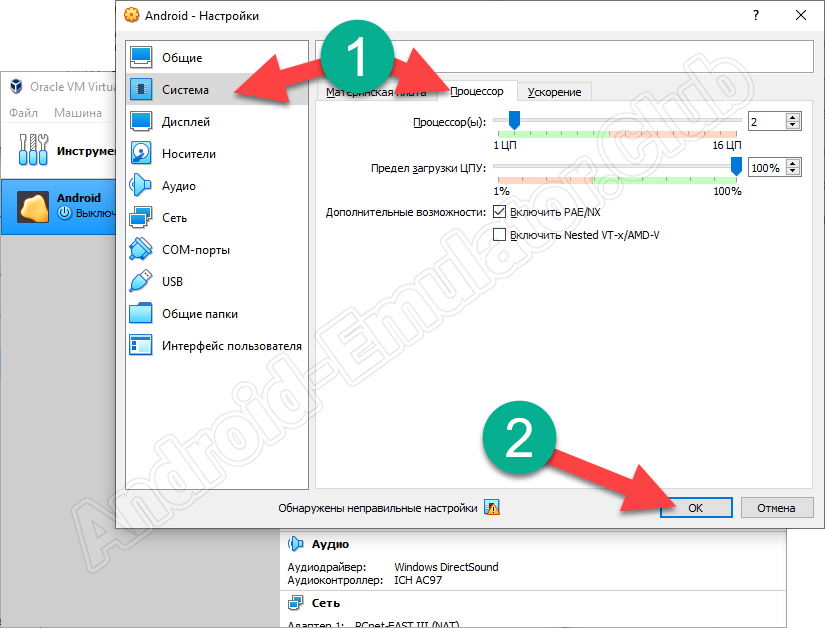
- Переключаемся на вкладку «Дисплей», а затем выбираем раздел «Экран». Тут устанавливаем количество видеопамяти и включаем 3D-ускорение. Кликом по «ОК» и сохраняем внесенные изменения.
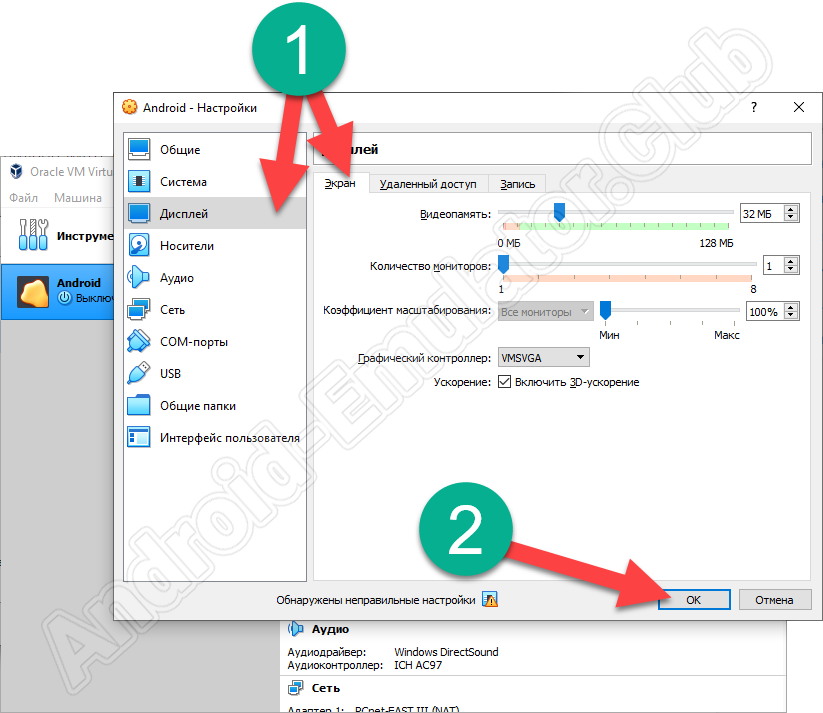
- Виртуальная машина настроена и теперь мы можем запустить ее при помощи соответствующей кнопки.
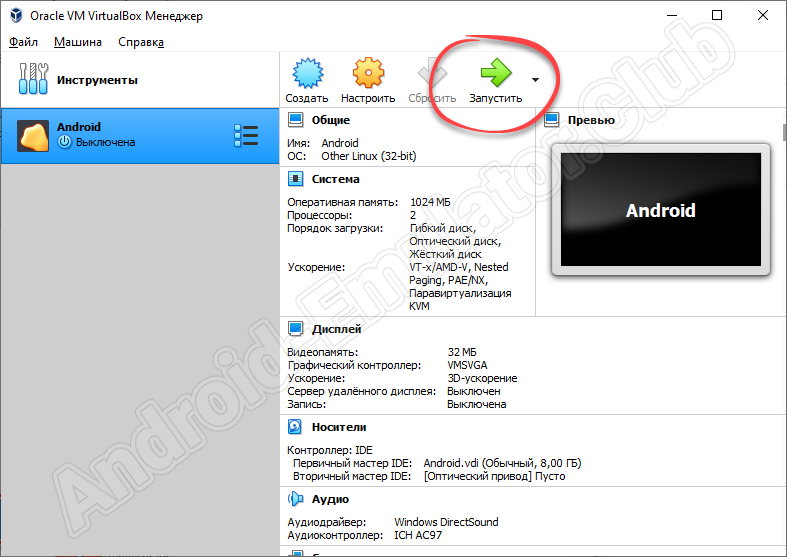
- Так как на данную машину операционная система пока не установлена, появится приглашение выбрать образ с ОС. Нажимаем на иконку, которая отмечена цифрой «1». Указываем путь к ранее скачанному образу Android и переходим дальше, нажав на «Продолжить».
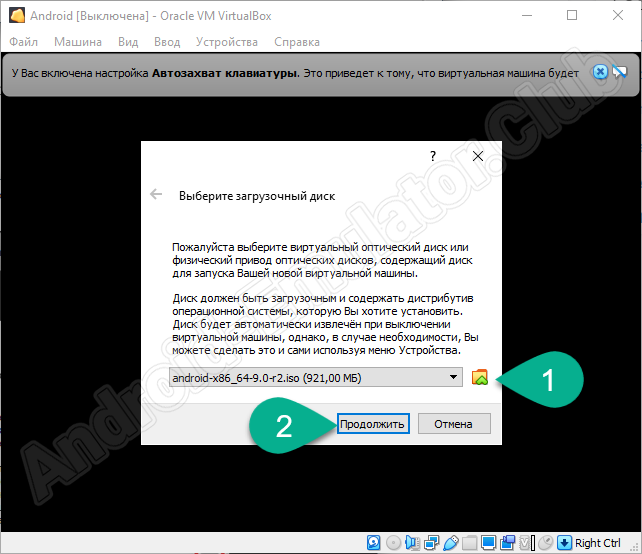
- В меню установки Android на VirtualBox. Выбираем отмеченный на скриншоте пункт.
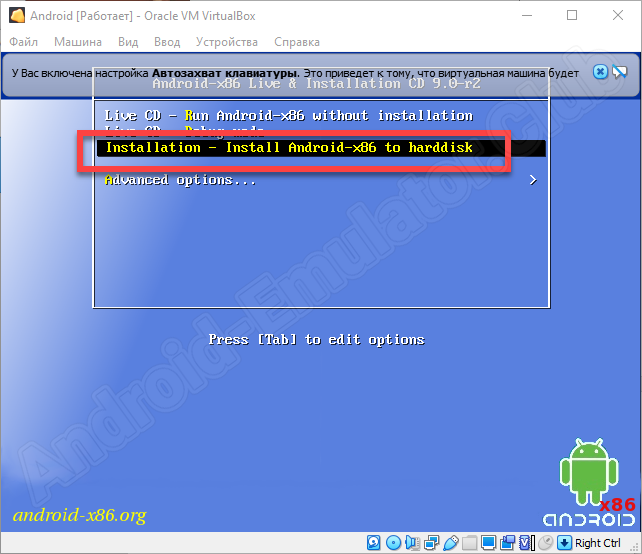
- Выбираем функцию создания нового раздела и переходим дальше.
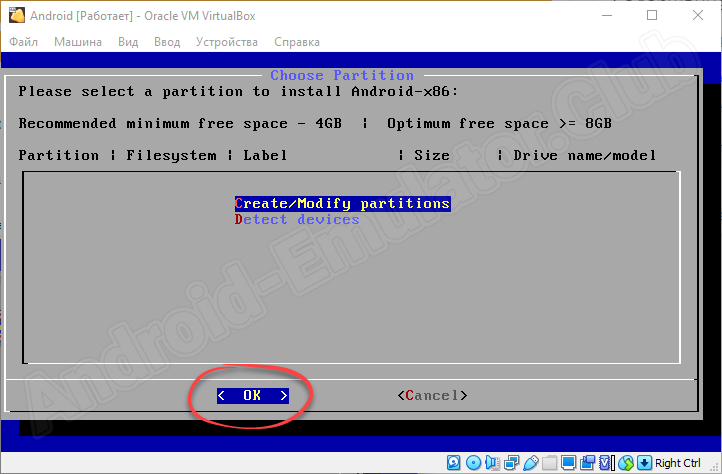
- Отказываемся от использования режима GPT.
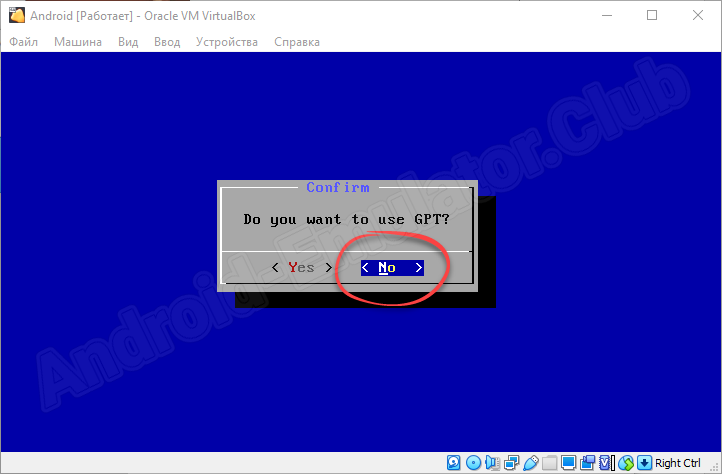
- При помощи стрелок переходим к виртуальной кнопке создания нового раздела.
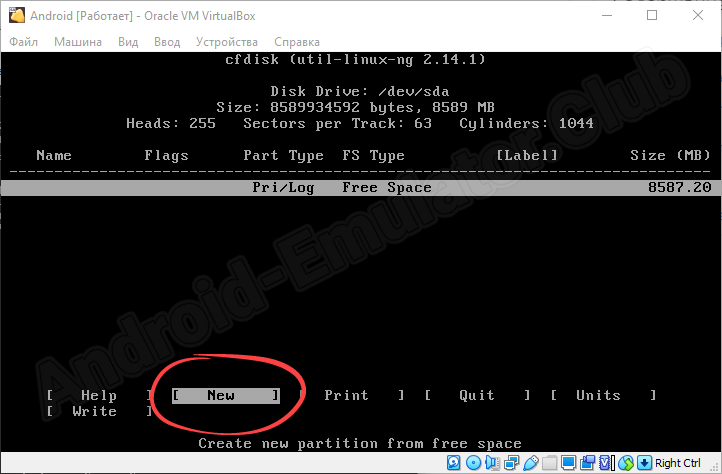
В дальнейшем выбрать ту или иную функцию можно при помощи стрелок. Подтвердить выбор следует нажатием «Enter».
- Выбираем кнопку «Primary».
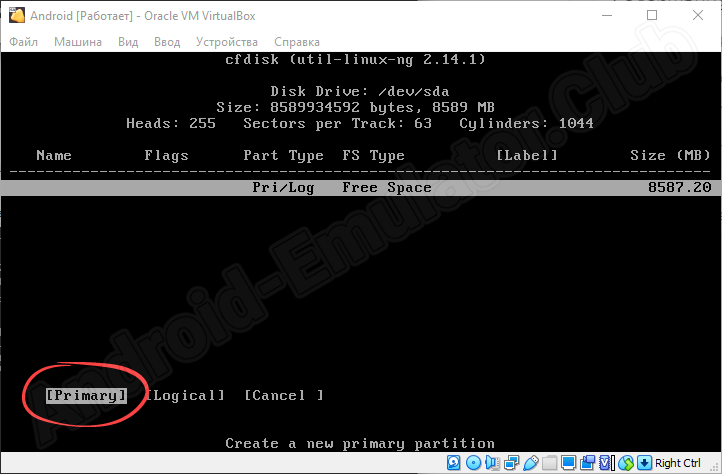
- Указываем все имеющееся свободное место. Для этого просто нажимаем «Enter».
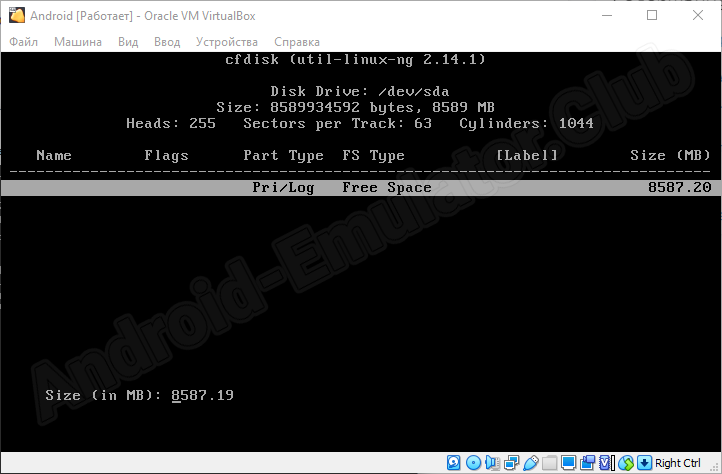
- Обязательно делаем раздел загрузочным, нажав отмеченную кнопку.
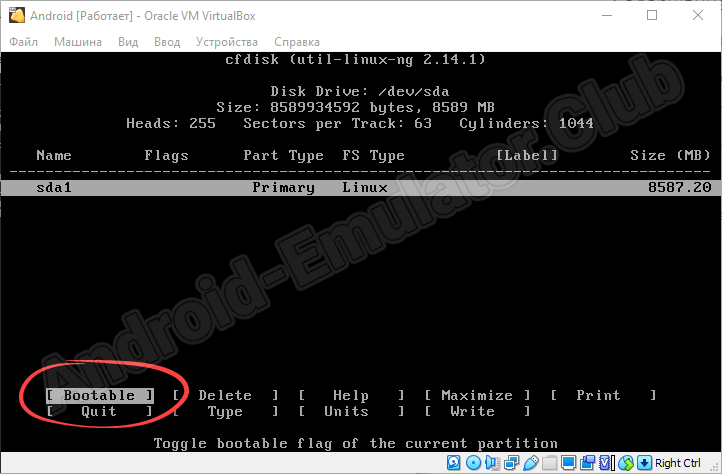
- Убеждаемся, что мы создали загрузочный раздел. В отмеченном на скриншоте месте должна появиться надпись «Boot».
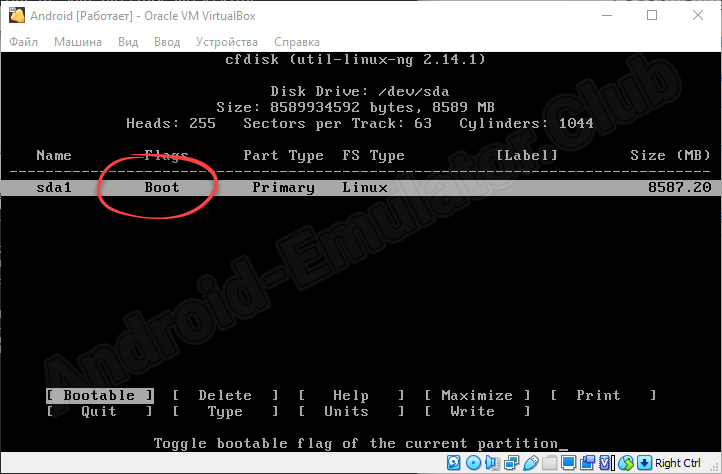
- Теперь записываем изменения на диск, выбрав и активировав функцию «Write».
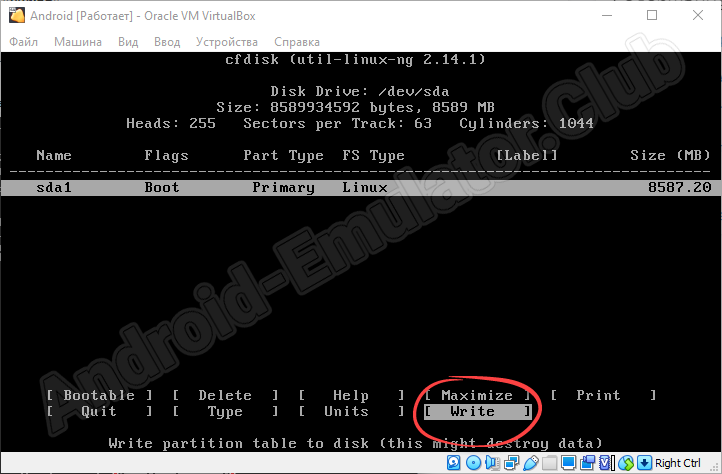
- Нас попросят подтвердить свое намерение и для того, чтобы это сделать, необходимо с клавиатуры ввести слово «Yes», а затем нажать «Enter».
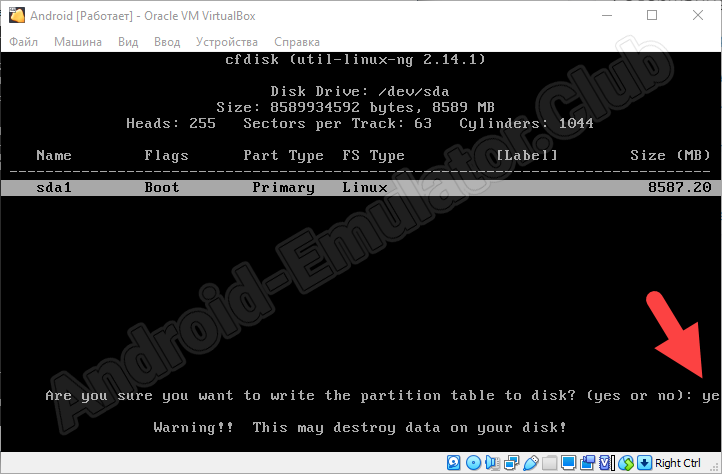
- Спустя несколько мгновений все изменения будут записаны в файловую систему виртуальной машины и нам останется лишь выйти из режима установки.
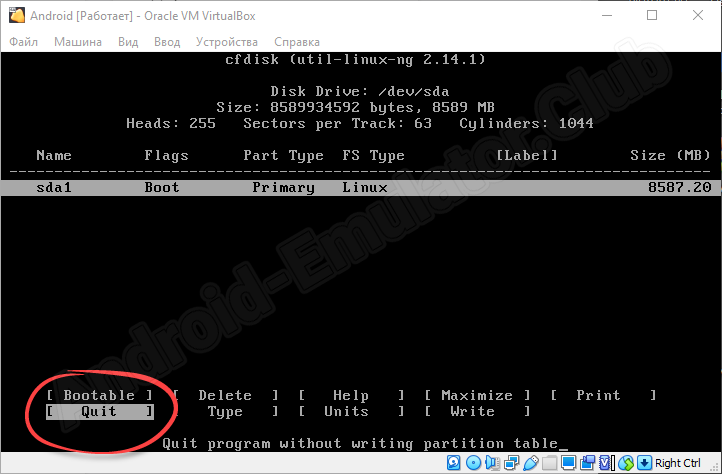
- После этого выбираем появившейся раздел и нажимаем на «ОК».
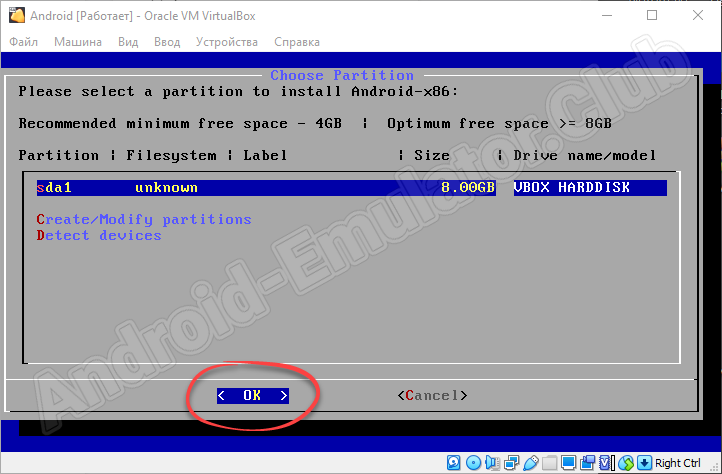
- Нам предложат указать тип будущей файловой системы. Выбираем его и идем дальше, снова кликнув по «ОК».
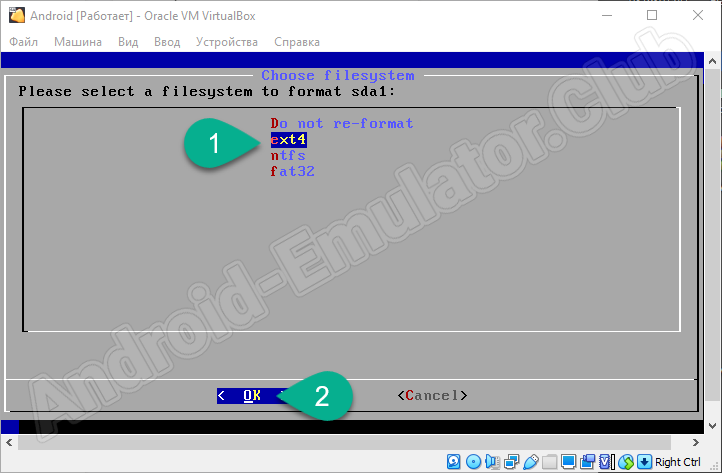
- Тут просто соглашаемся и переходим к следующему шагу.
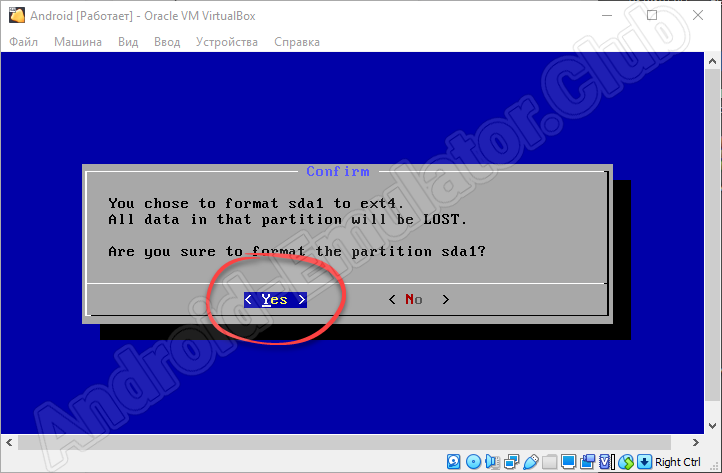
- Обязательно устанавливаем загрузчик GRUB, который позволит Android корректно стартовать на VirtualBox.
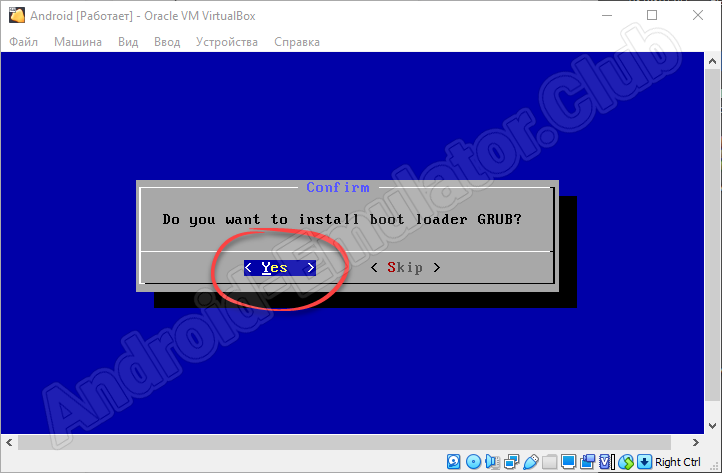
- Дожидаемся, пока мобильная операционная система от смартфона будет установлена на ПК или ноутбук.
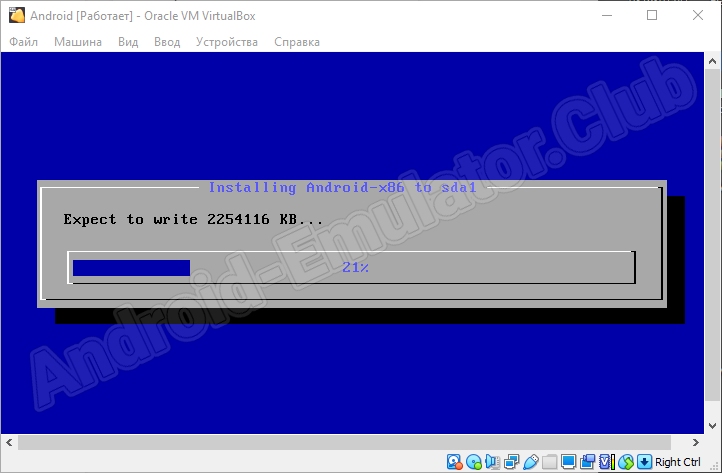
- Теперь просто переходим к установленной ОС.
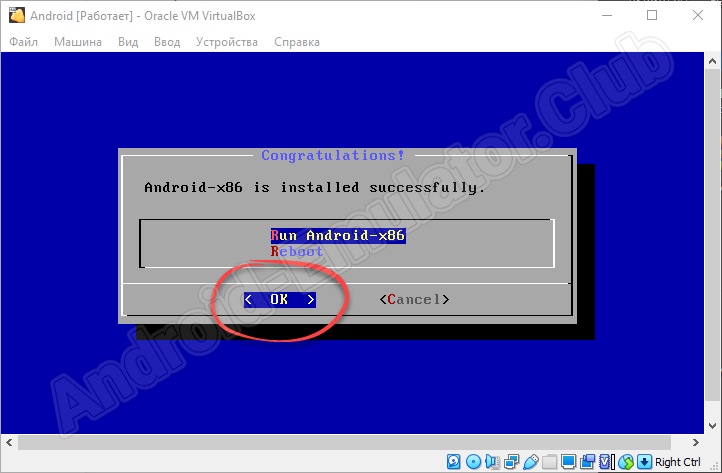
- Чтобы виртуальная машина могла загрузиться с установленной операционной системы, а не стартовала с подключенного образа, нужно внести некоторые изменения.
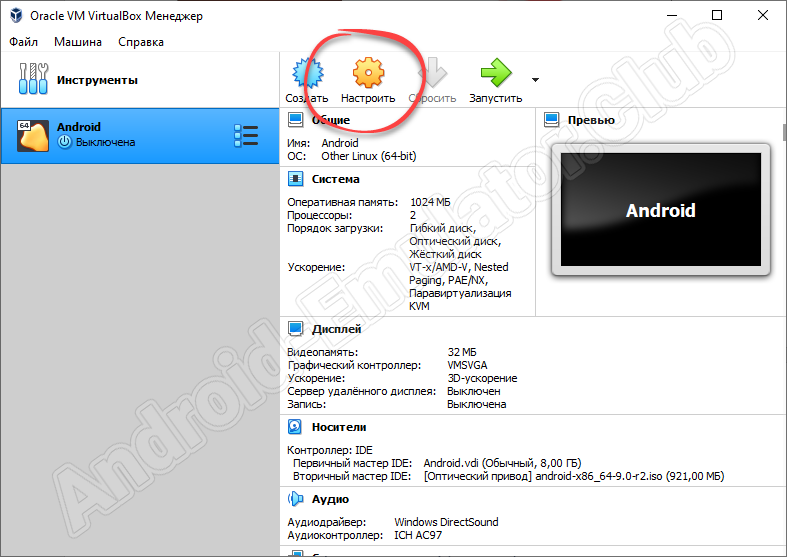
- Переходим к разделу «Носители», выбираем подключенный образ Android, а потом жмем по иконке его удаления (отмечена стрелкой).
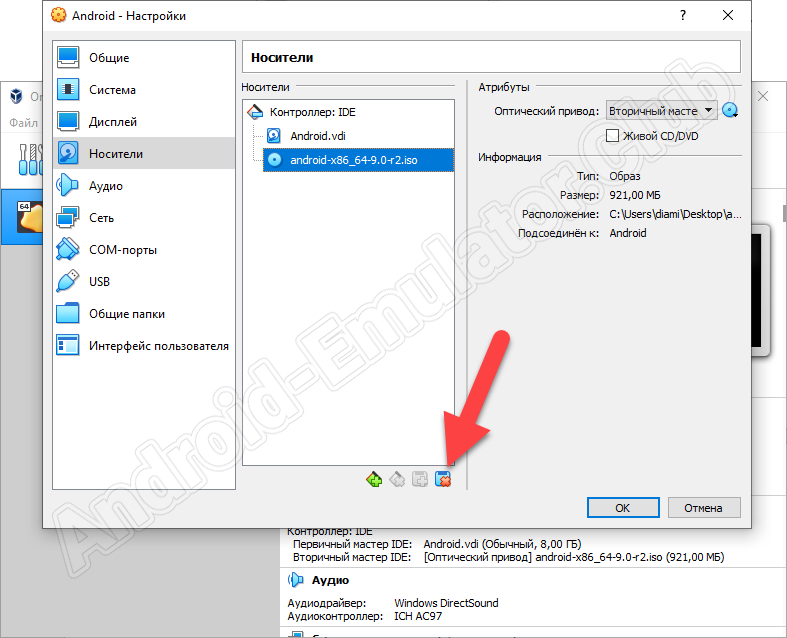
Готово. Мы смогли установить Android на VirtualBox и дальше можно переходить к тестированию полученной связки.
Если при установке приложение ссылается на отсутствующий пакет DLL, скачайте и установите нужные библиотеки при помощи следующей инструкции.
Правильная настройка
ОС установлена и как только виртуальная машина будет запущена, появится стандартное приветствие. Сначала выбираем русский язык.
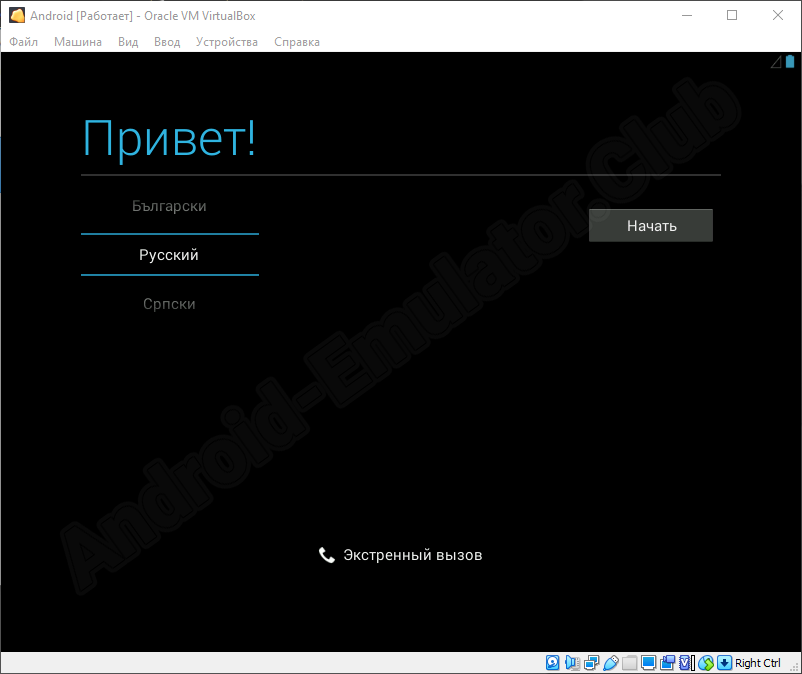
Дальше соглашаемся с авторизацией при помощи Google аккаунта и жмем кнопку с надписью «Да».
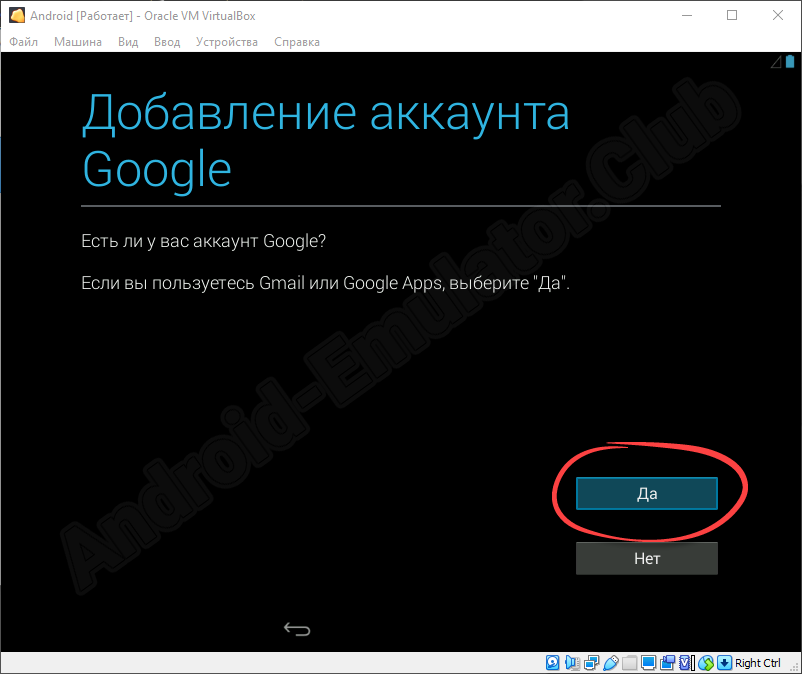
Вводим адрес электронной почты и пароль от аккаунта. Переходим к следующему этапу.
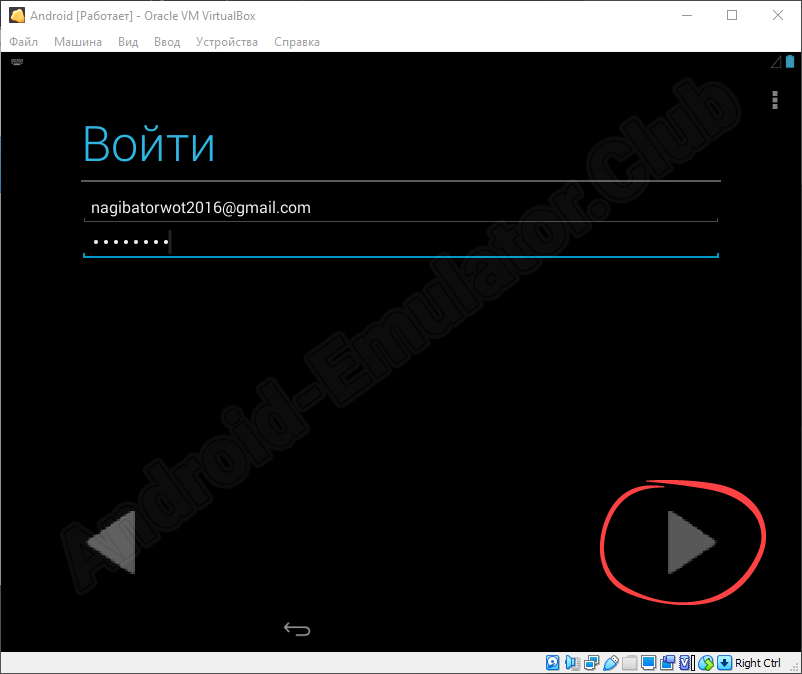
Принимаем лицензионное соглашение и условия использования Google Play.
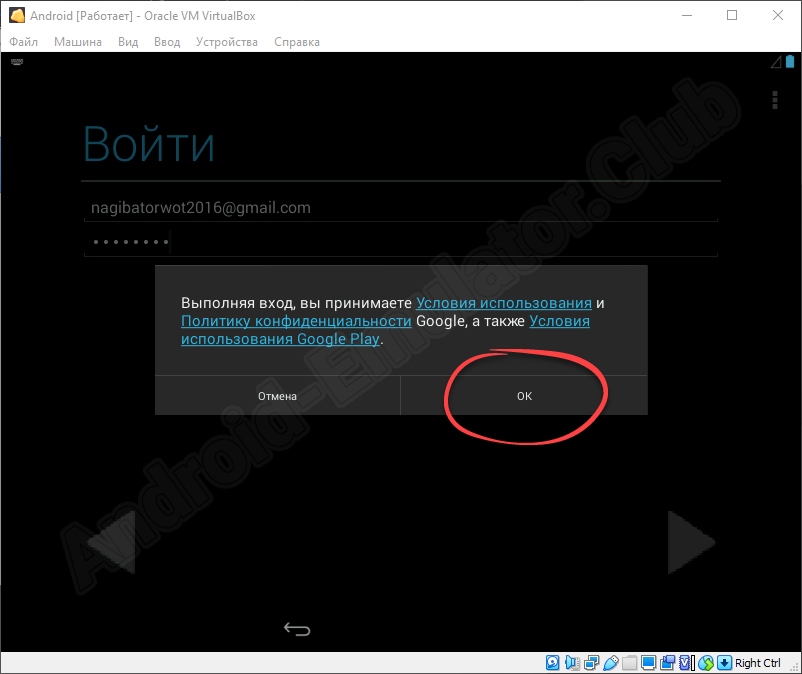
Также соглашаемся с остальными службами поискового гиганта.
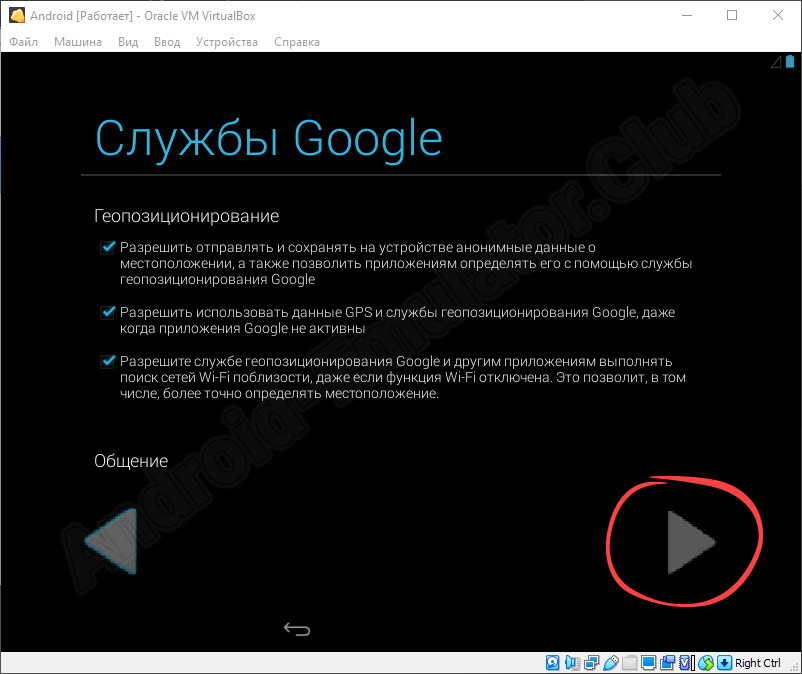
Мобильная операционная система Android установлена на компьютер и теперь мы можем начинать с ней работать.
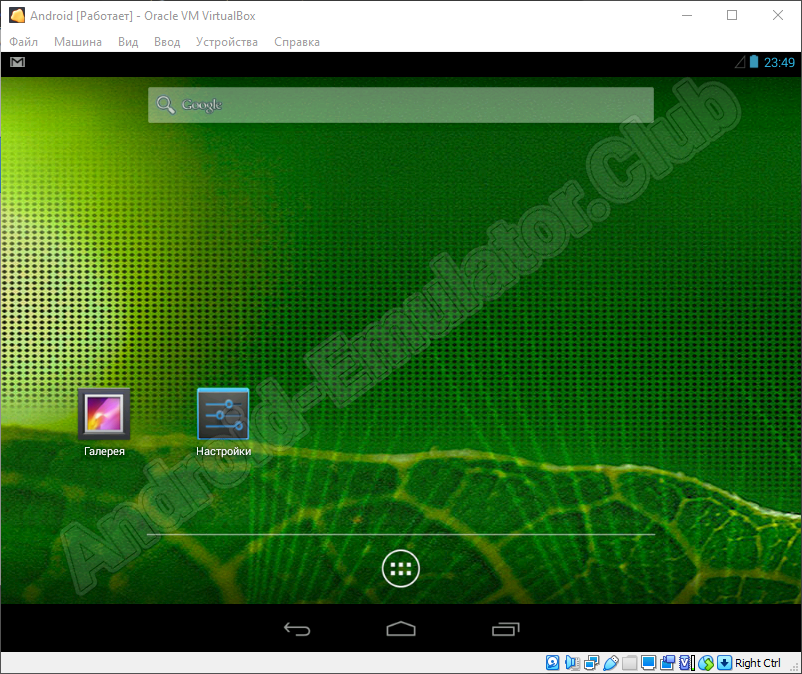
Как видите, тут присутствует и Google Play Market. Это позволит устанавливать любые игры и программы от мобильной ОС на ПК.
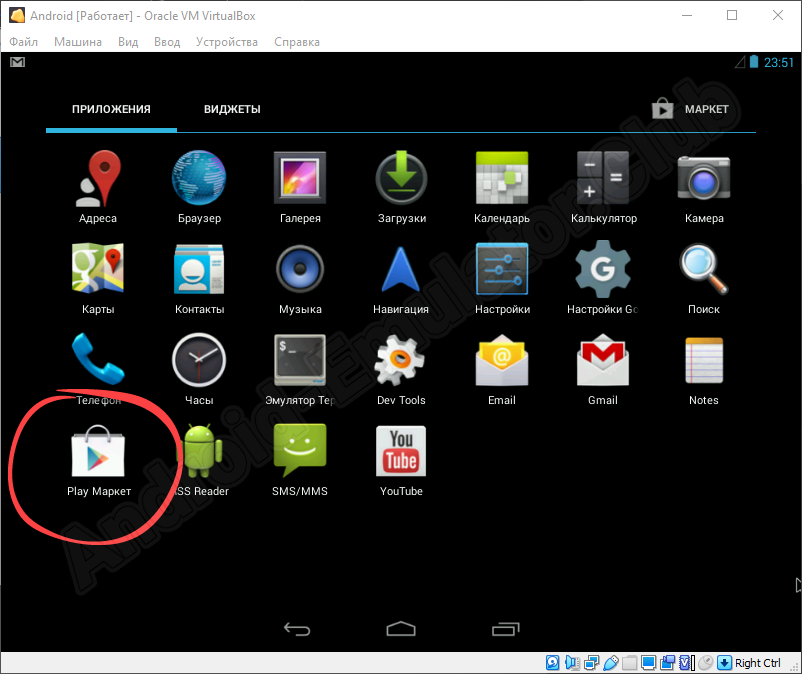
Достоинства и недостатки
А теперь перейдем к самому интересному и рассмотрим, какими положительными и отрицательными особенностями выделяется использование Android на компьютере при помощи VirtualBox. Естественно, параллели будут проводиться с самыми популярными Android-эмуляторами.
Плюсы:
- Максимальная схожесть с операционной системой, установленной на смартфон.
- Поддержка русского языка.
- Открытая файловая система.
- Наличие Google Play Market.
Минусы:
- Очень низкая производительность в играх.
Минимальные системные требования
Для того чтобы рассматриваемая в статье связка запустилась и смогла корректно работать на компьютере, последний должен соответствовать таким параметрам.
- Центральный процессор: 1.8 ГГц и выше.
- Оперативная память: от 2 Гб.
- Пространство на накопителе: от 1 Гб.
- Платформа: Microsoft Windows XP, 7, 8, 10 x32/64 Bit.
Видеоинструкция
Все то же самое автор показал в видео на собственном ПК.






