
Еще один Android-эмулятор, которой мы просто обязаны упомянуть, это MuMu App Player от Китайского разработчика. Программу можно обозначить как очень интересный конкурент самым именитым разработкам подобного рода. Давайте сначала подробно рассмотрим процесс инсталляции, после чего приведем конкретный пример использования эмулятора. В самом конце странички вы сможете бесплатно скачать новейшую версию приложения прямо с его официального сайта.
Как установить эмулятор для ПК
Итак, приступаем к инсталляции. Действовать необходимо по следующему сценарию:
- Перейдите в самый конец странички и загрузите архив с исполняемым файлом. Запустите установку и кликните по кнопке, которая отмечена на скриншоте ниже.
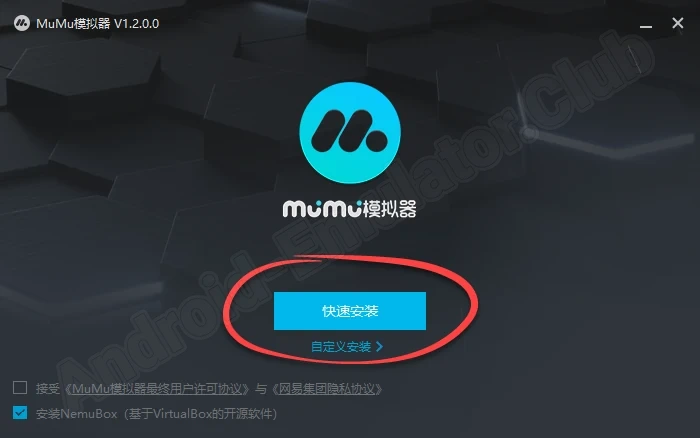
- Дальше начнется сама инсталляция. Тут необходимо немножко подождать, пока все файлы будут загружены с официального сайта MuMu.
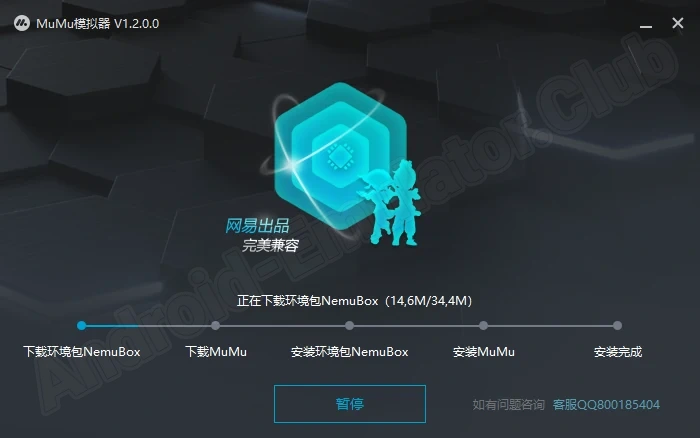
- Третий и последний этап установки эмулятора предусматривает закрытие установщика.
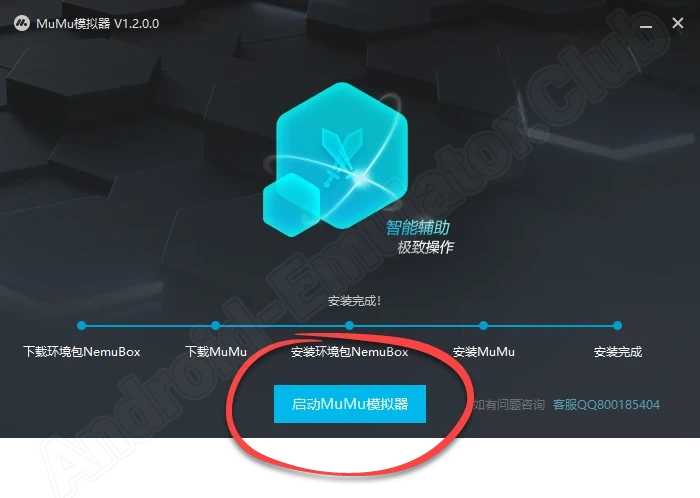
- Так как дальше мы будем переходить к добавлению английского языка, программу необходимо закрыть сразу после ее автоматического запуска.
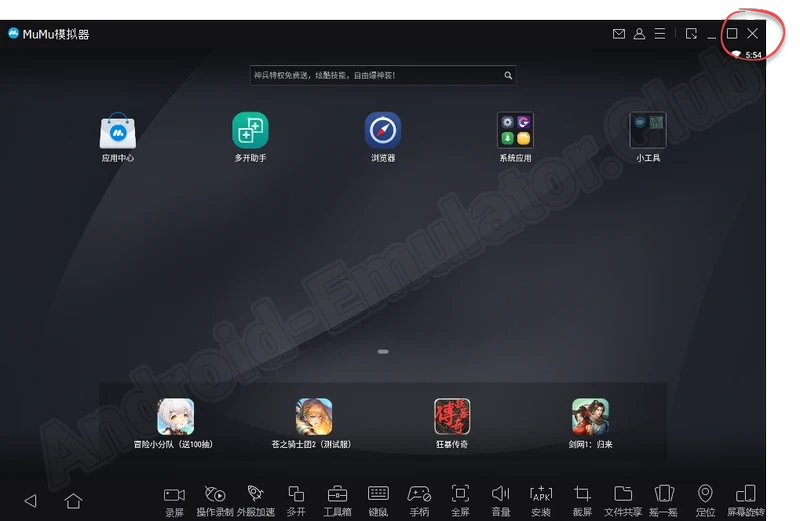
Русского языка пользовательского интерфейса у данного ПО нет. Мало того, отсутствует даже Английский. Но именно его мы сейчас добавим.
Локализация
Изначально переходим к добавлению Английского языка. Пользоваться программой, видя перед собой исключительно китайские иероглифы, не совсем удобно:
- Делаем правый клик по ярлыку, который будет добавлен на рабочий стол Windows. Из открывшегося меню выбираем пункт «Расположение файла». Также вы можете просто перейти по пути «C:\Program Files (x86)\MuMu\emulator\nemu\EmulatorShell\language».
- Распаковываем архив и помещаем его содержимое в только что открытый каталог.
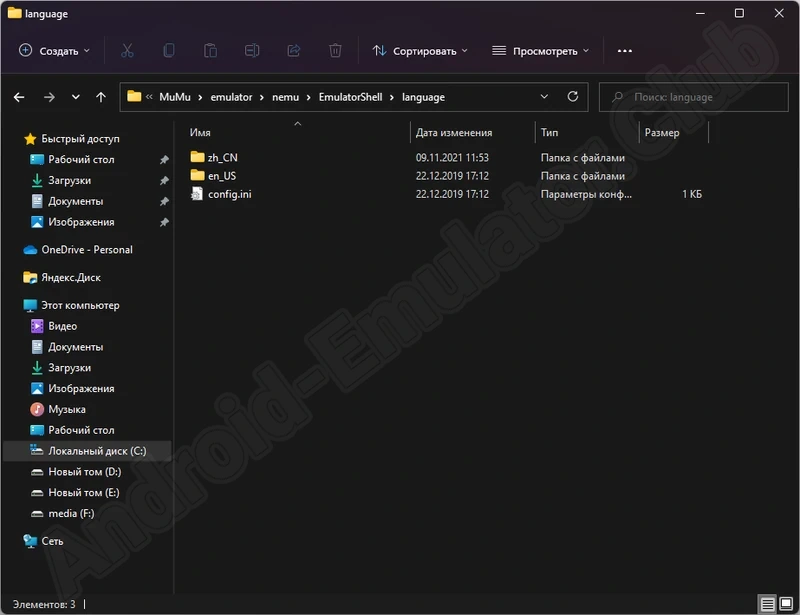
Если система потребует подтвердить замену, соглашаемся, нажав «Да».
Правильная настройка
Хорошо, теперь в пользовательском интерфейсе эмулятора появились английские символы. Воспользовавшись этим преимуществом, давайте переходить к настройке программы.
Первое, что нас интересует, это запуск самих настроек. Нажмите на иконку с изображением трех горизонтальных полосок и из выпадающего списка выберите отмеченный на скриншоте пункт.
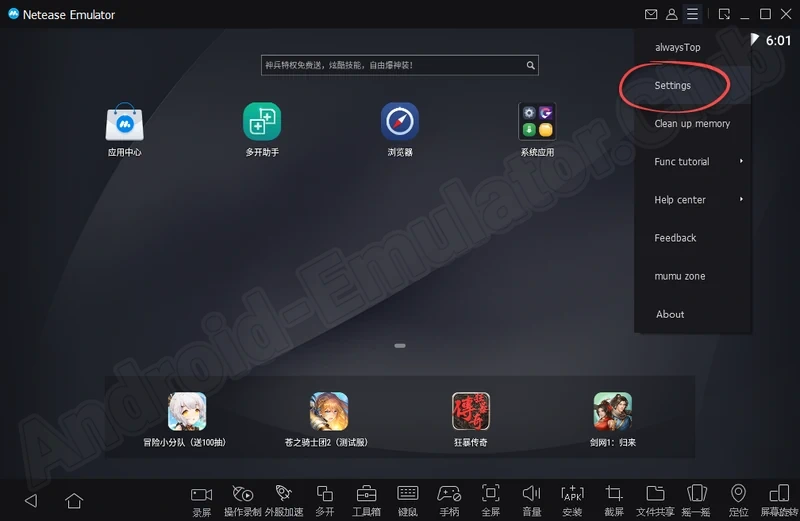
Общие настройки содержат утилиту для оптимизации работы эмулятора или принудительную ассоциацию с APK-файлами. Также немного ниже мы можем активировать ROOT-права.
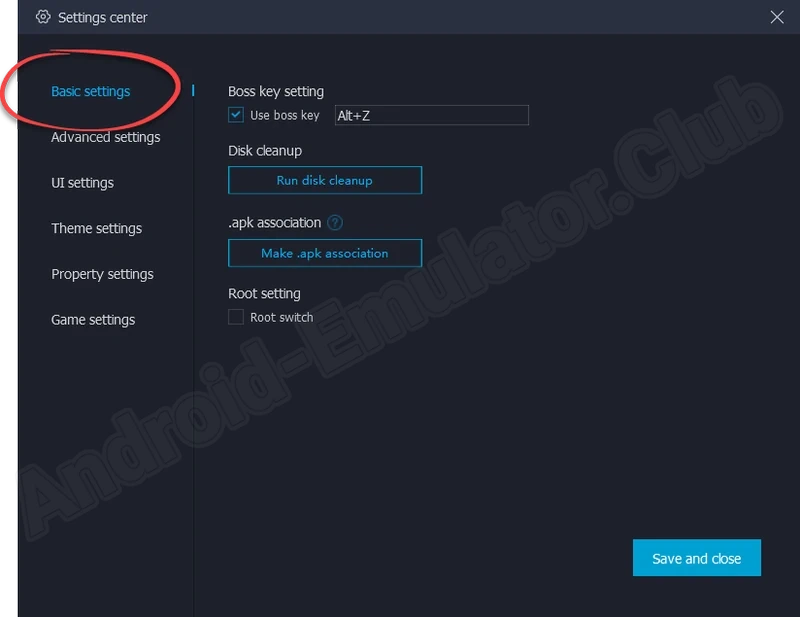
Переходим к расширенным настройкам и здесь видим некоторые дополнительные функции. Мы можем выбрать режим рендеринга. Если нужна максимальная производительность, устанавливаем флажок напротив пункта «DirectX». Если же какое-то приложение отказывается запускаться в таком режиме, можно воспользоваться вторым вариантом.
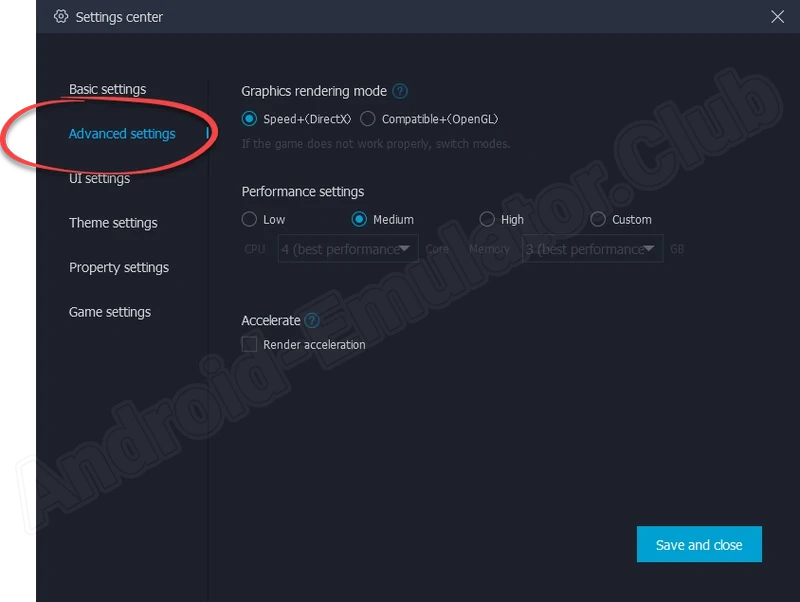
Также мы видим и дополнительные параметры, которые, отвечают, например, за тонкую настройку производительности.
Следующий раздел с настройками отвечает как раз таки за пользовательский интерфейс. Здесь нам доступны такие опции:
- Установка разрешения экрана.
- Настройка прозрачности.
- Скрытие некоторых кнопок.
- Ограничение максимального количества кадров в секунду.
- Отображения счетчика FPS.
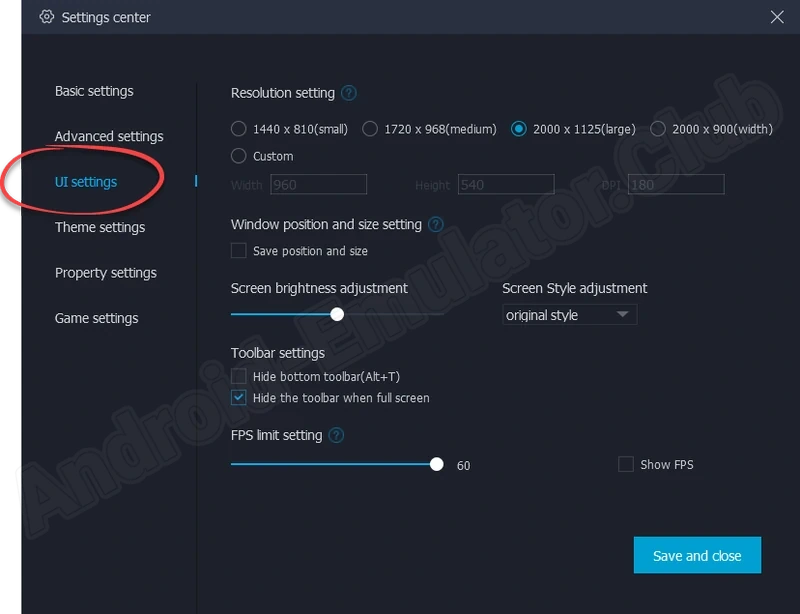
Эмулятор позволяет выбрать и бесплатно установить одну из тем персонализации. Список вариантов вы видите на прикрепленном ниже скриншоте.
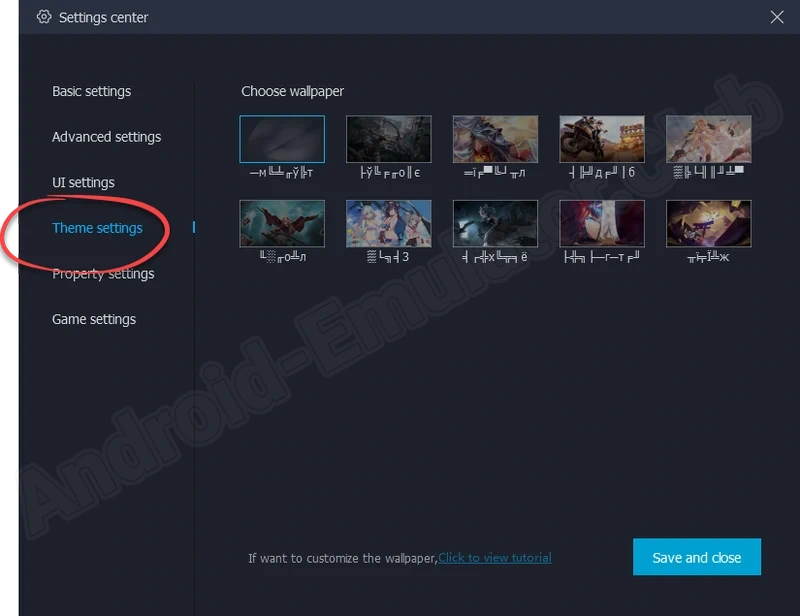
Следующий раздел с настройками позволяет выбрать бренд виртуального телефона, показать его модель или прописать IMEI.
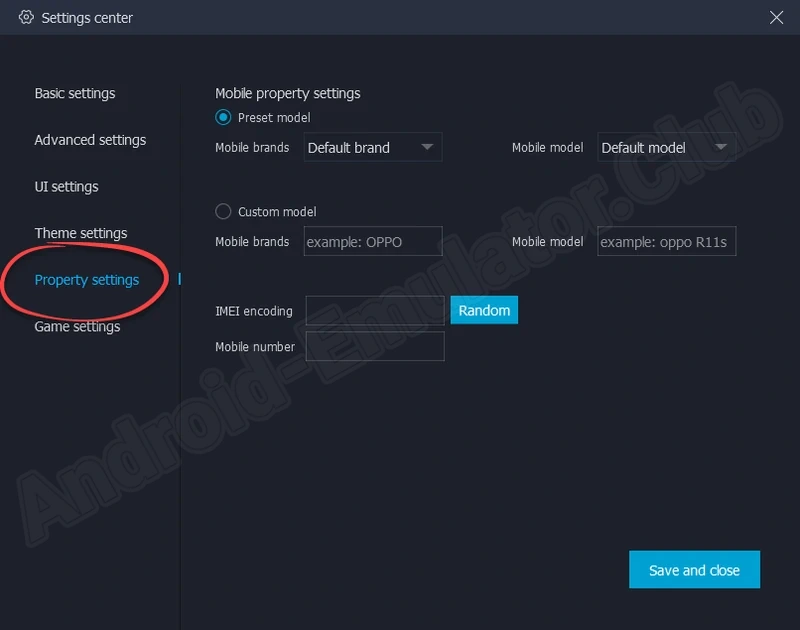
Движемся дальше. Тут нас ждут чисто игровые настройки. Вы можете активировать режим высокого FPS или включить функцию повышенной частоты кадров. Последний вариант подойдет для самых производительных компьютеров.
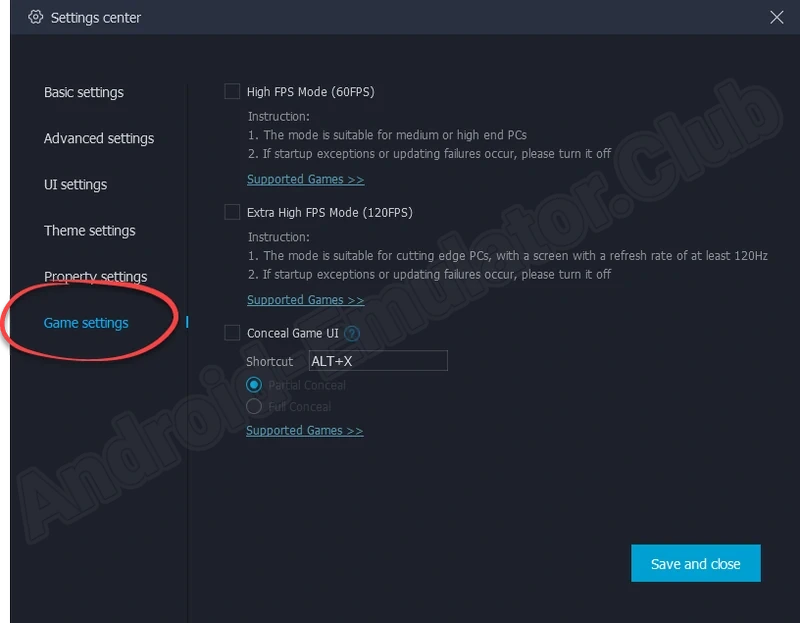
Обзор эмулятора
Еще один очень важный момент, о котором обязательно нужно упомянуть, это управляющие кнопки эмулятора. Дело в том что именно на них и не распространяется локализация, которую мы предприняли несколькими шагами ранее.
В общем, пользователю доступны такие возможности:
- Кнопка записи содержимого экрана.
- Кнопка просмотра записанных видео.
- Кнопка оптимизации ресурсов эмулятора.
- Функция клонирования приложений.
- Переход к полноэкранному режиму.
- Настройка управления в играх.
- Регулировка уровня громкости.
- Установка приложений из APK-файлов.
- Кнопка создания скриншота.
- Кнопка перехода к папке с готовыми скриншотами.
- Кнопки встряхивания устройства, установки фейковой геопозиции и смены ориентации экрана.
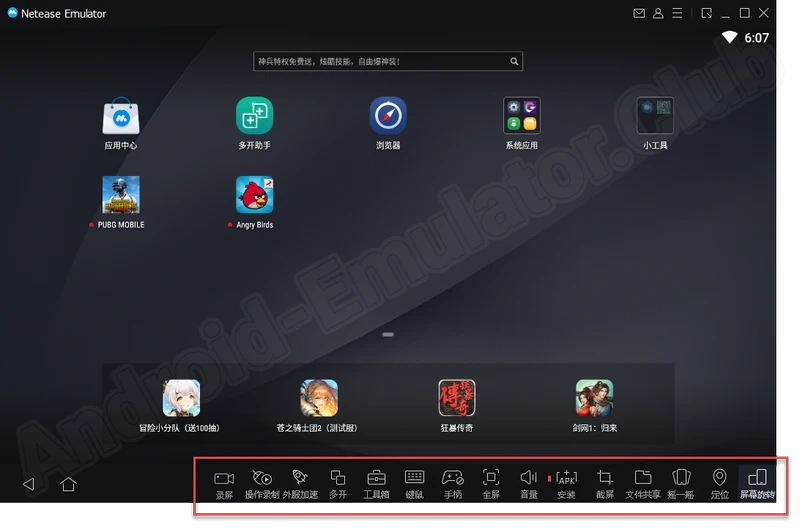
Как установить игру
На этом обзор эмулятора мы заканчиваем и переходим к более интересной части статьи. Дальше в виде пошаговой инструкции разберем процесс инсталляции Android-игры на компьютер. Вы можете выбрать один из двух вариантов. Первый способ предусматривает использование фирменного магазина приложений, которые есть в MuMu. Также поисковая строка находится в верхней части окна.
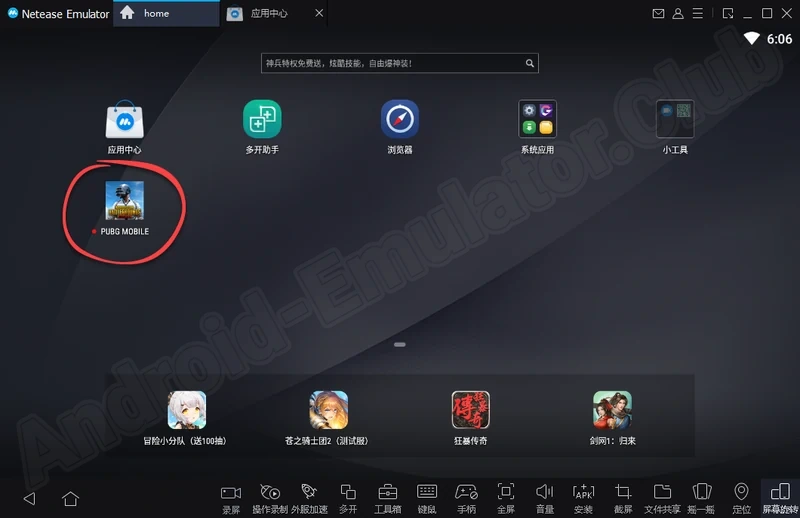
Еще один способ – это установка приложений при помощи файла. Когда эмулятор будет установлен на ваш компьютер, двойным левым кликом просто запустите APK файл и дождитесь появления иконки на домашнем экране программы.
Тест в играх
А теперь переходим к той части статьи, которая наверняка больше всего будоражит умы юных геймеров. Загрузив и установив три самых популярных игры, мы оценим количество кадров в секунду, выдаваемое MuMu.
PUBG Mobile
Первая игра на нашем стенде – это конечно же PUBG Mobile. Счетчик кадров в данном случае упирался в ограничение 30 FPS.
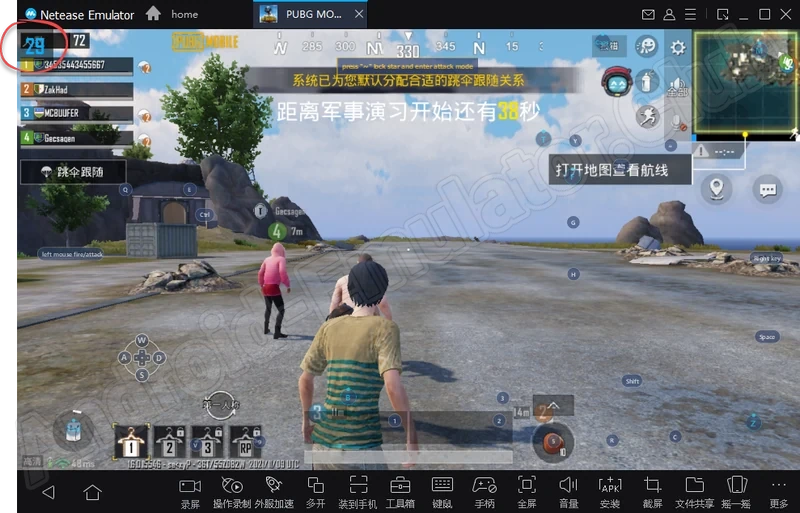
Angry Birds
Еще одна игра тоже является очень популярной. Графика, которую нам предложил обозреваемый эмулятор, оказалась самой плавной и превзошла даже всеми любимый BlueStacks. В верхнем левом углу мы постоянно видели значение не меньшее, чем 120 кадров в секунду.
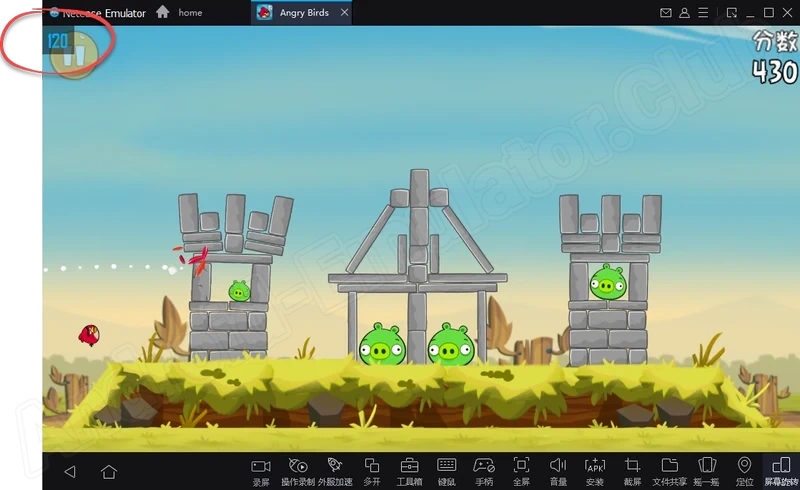
Brawl Stars
И последняя игра, которая очень часто устанавливается из Android на рабочий стол Windows-компьютера, тоже выдавала больше 100 кадров в секунду. Отличные показатели!
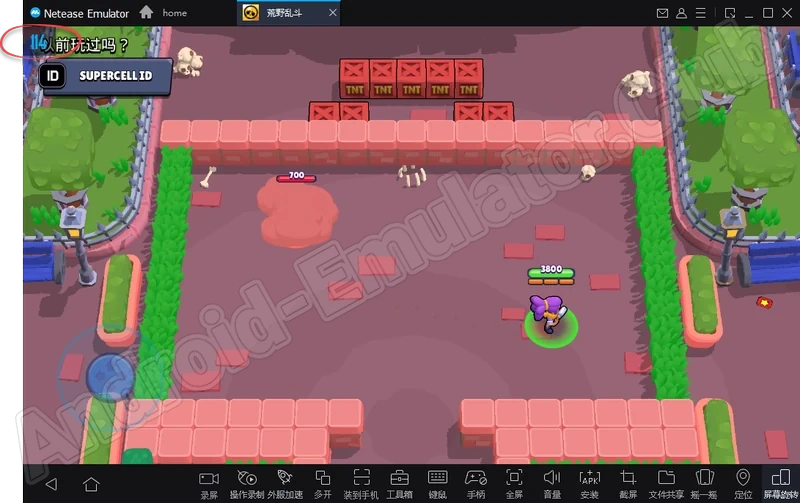
Достоинства и недостатки
А теперь, для того чтобы подытожить данный обзор, рассмотрим положительные и отрицательные особенности использования эмулятора на фоне его основных конкурентов.
Плюсы:
- Отличное быстродействие.
- Огромное количество различных функций.
- Поддержка ROOT-прав.
- Поддержка любых игр и программ от Android.
Минусы:
- Удручает Китайский интерфейс. Даже когда мы переводим меню эмулятора на английский язык, все надписи в играх остаются иероглифами.
- Несколько захламленный пользовательский интерфейс.
- Отсутствие Google Play.
Видеообзор
Данное видео окончательно расставит точки над «й» и позволит пользователю понять, нужен ли ему этот эмулятор?
Системные требования
Для того чтобы программа могла спокойно работать на том или ином компьютере, понадобится машина с такими техническими характеристиками:
- ЦП: 1.8 ГГц x2.
- ОЗУ: от 4 Гб.
- ОС: Microsoft Windows 32 или 64 Бит.
- Место на накопителе: 600 Мб.
Скачать
Теперь вы можете переходить к практике и устанавливать эмулятор для своего ПК, скачав его по прикрепленной кнопке с официального сайта.
| Разработчик: | Netease |
| Платформа: | Windows 7, 8, 10, 11 |
| Лицензия: | Бесплатно |
| Язык: | Английский |
| Информация обновлена и актуальна: | 2025 Год |






