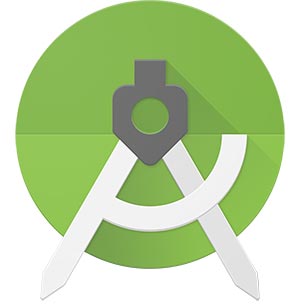
В одной из наших статей было рассказано, каким образом можно установить мобильную операционную систему на компьютер при помощи виртуальной машины. Сегодня будет рассмотрен похожий вариант, которым станет Android Studio — официальная среда по разработке приложений для данной ОС. Скачать ПО вы сможете в самом конце этой странички бесплатно и на русском языке. Перед этим предлагаем рассмотреть, как им правильно пользоваться.
Программное обеспечение, о котором пойдет речь в статье, создано компанией Google для разработки Android-приложений и их публикации в Play Market.
Как установить Android Studio для ПК
Давайте в виде подробной пошаговой инструкции рассмотрим, как установить мобильную операционную систему на компьютер через Android Studio. Для этого нам понадобится:
- Переходим ниже и скачиваем оттуда последнюю русскую версию приложения. Запускаем загруженный исполняемый файл.
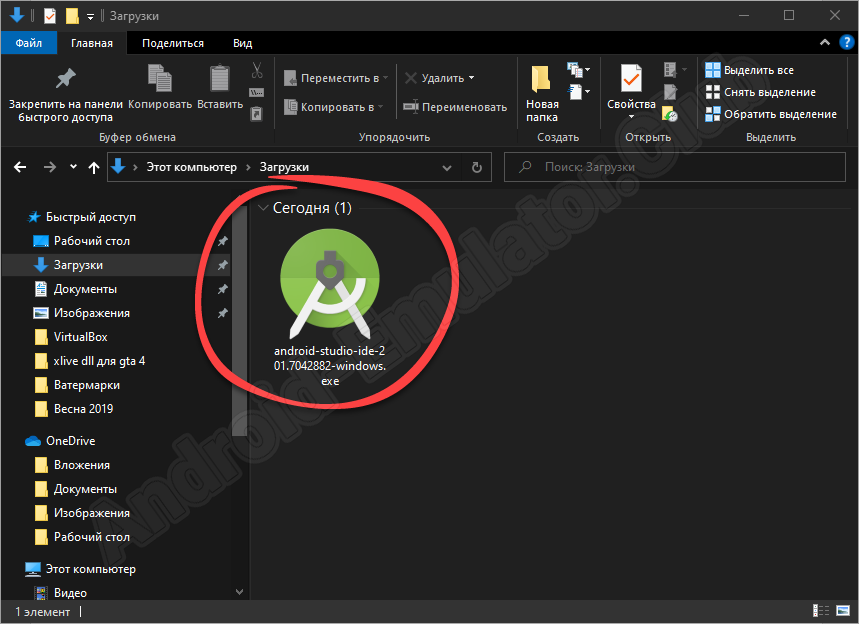
- Откроется окно установщика Android Studio и на первом этапе нужно будет лишь перейти к следующему шагу.
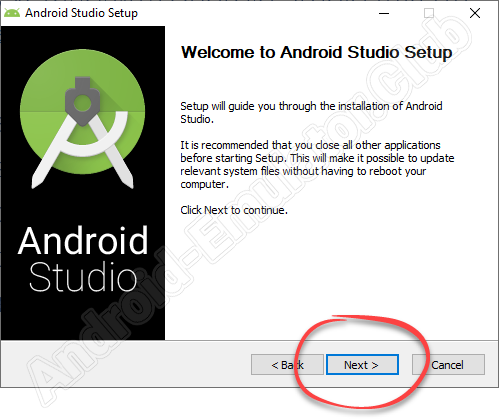
- Активируем флажок напротив установки виртуального девайса Android. Переходим дальше.
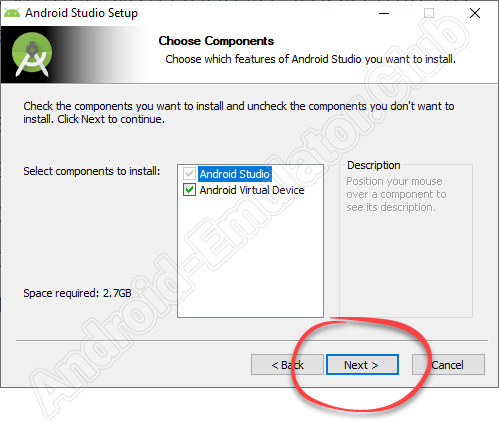
- Если нужно, тут можно изменить путь установки программы по умолчанию. В нашем случае такой необходимости нет, поэтому просто двигаемся к следующему этапу.
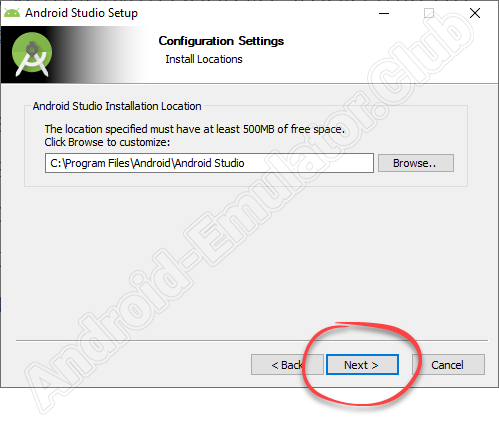
- Настраиваем ярлыки в меню «Пуск» Windows или оставляем все параметры по умолчанию. При помощи кнопки «Install» запускаем процесс инсталляции Android Studio для ПК.
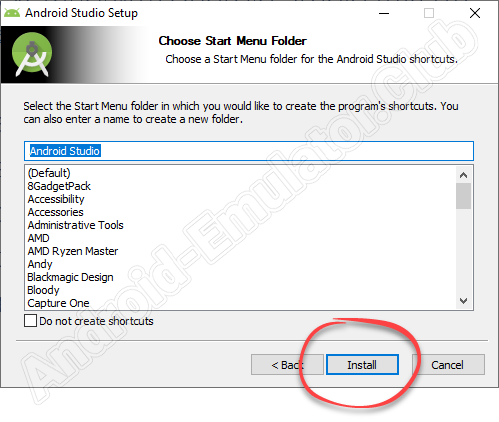
- Дожидаемся, пока программа будет установлена на компьютер.
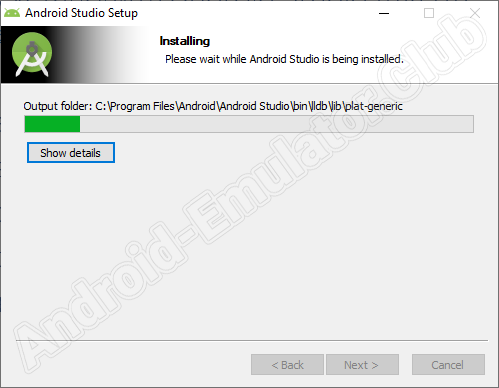
- Инсталляция Android Studio завершена и теперь мы можем закрыть установщик, кликнув по «Next».
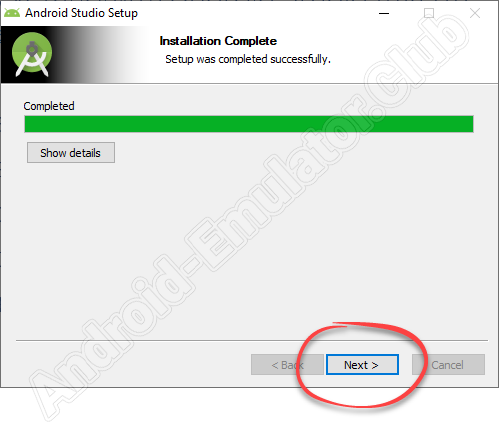
- Появится еще одно окошко, в котором нам нужно будет лишь нажать на кнопку с надписью «Finish».
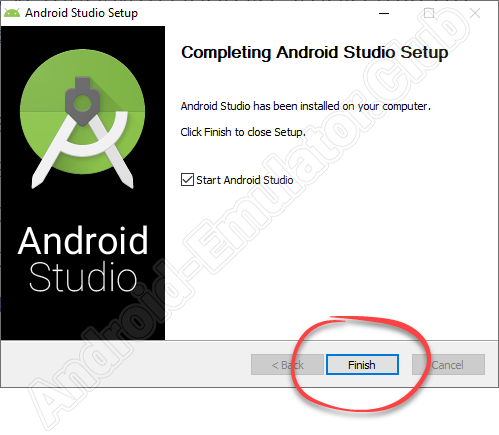
Настройка Android Studio
Установка Android Studio закончена и теперь, когда программа запустится, давайте немножко ее настроим. Сначала просто переходим к следующему шагу.
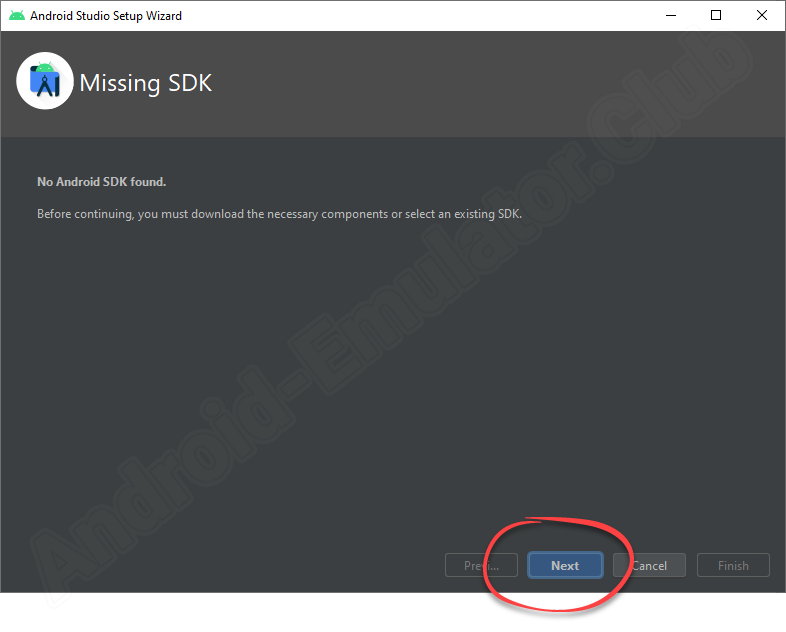
Тут можно изменить путь к каталогу, который будет использоваться для хранения данных программы. Снова переходим к следующему этапу.
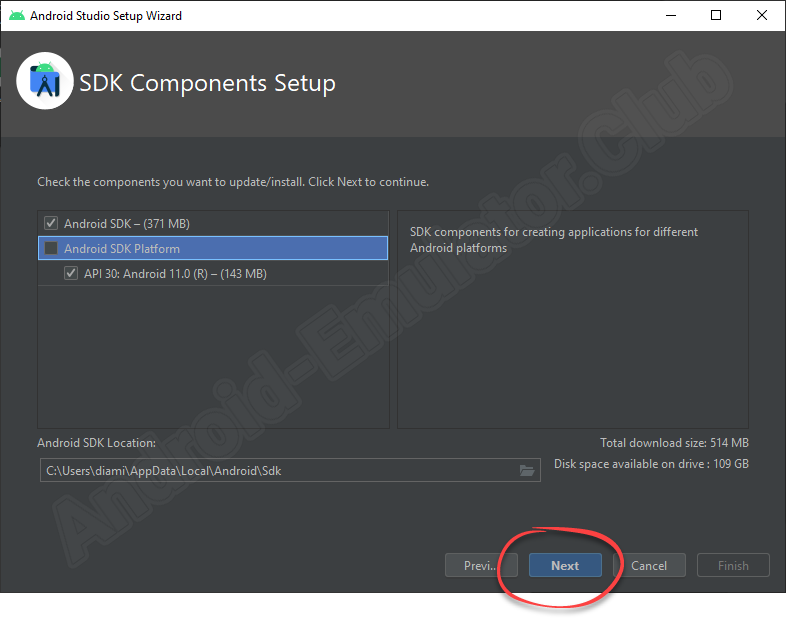
Подтверждаем все имеющиеся параметры, нажав кнопку с надписью «Finish».
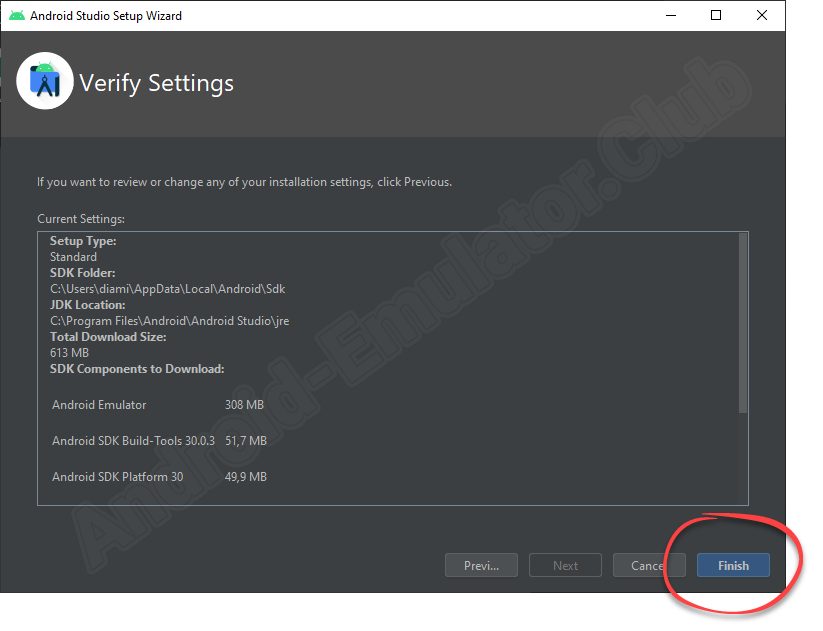
После этого начнется загрузка дополнительных компонентов из официального репозитория Google. Необходимо немного подождать.
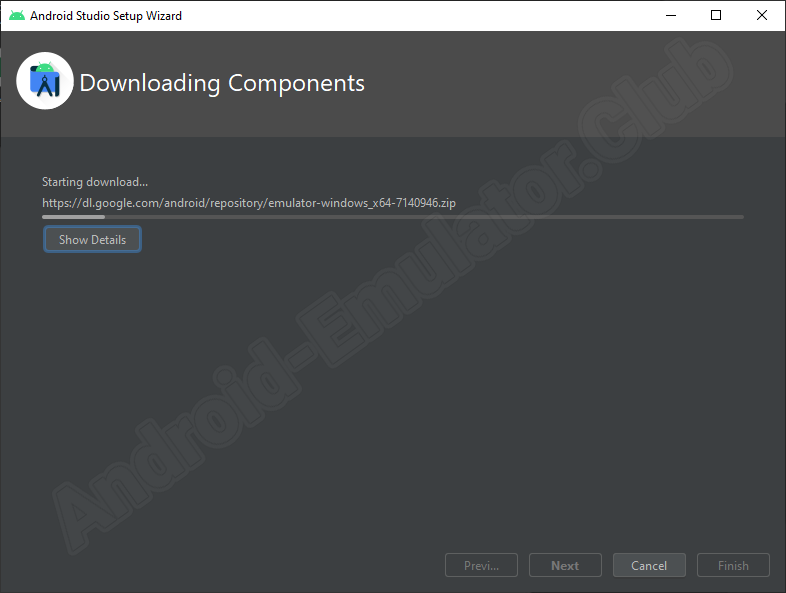
По завершении скачивания всех нужных для корректной работы программы файлов нам останется лишь закрыть окно, кликнув по обозначенной кнопке.
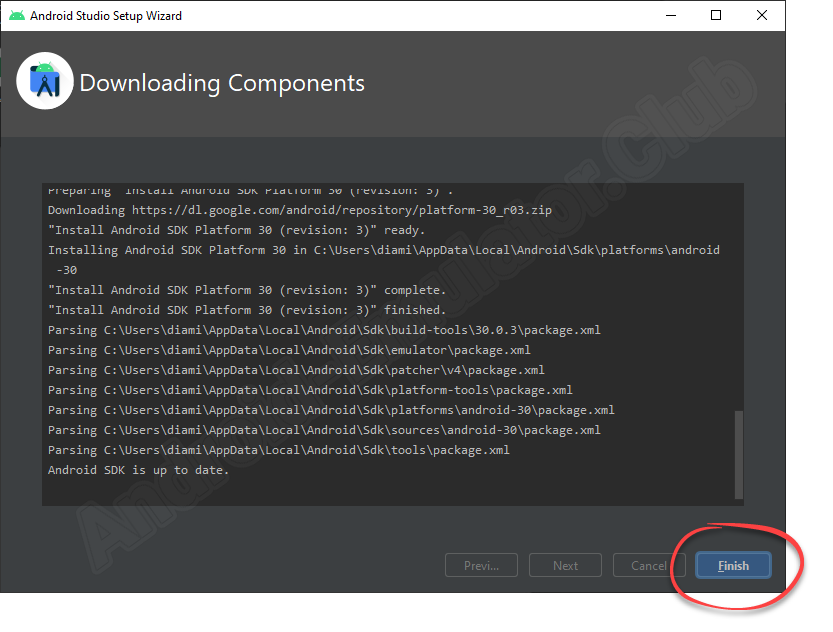
Обзор программы
Итак, Android Studio установлена на компьютер и дальше можно переходить непосредственно к работе с программой. Если будет желание, вы сможете разобраться с языками программирования и начать создавать свою простейшую программу. Наша же задача лишь показать, как при помощи данного программного обеспечения запустить мобильную операционную систему Google Android на ПК или ноутбуке.
- Сначала выбираем макет, который будет использоваться для разработки ПО. В нашем случае можно кликнуть по любому варианту.
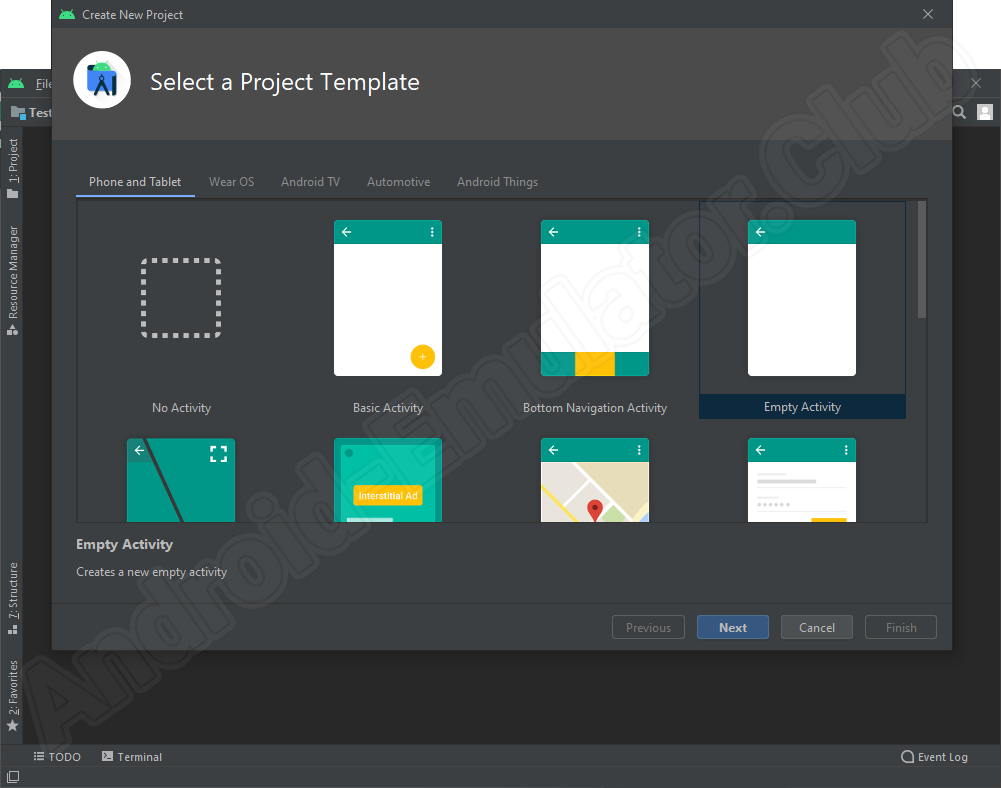
- Следующий шаг предусматривает конфигурацию информации о будущем приложение. Опять же, в нашем случае можно оставить все как есть и перейти дальше.
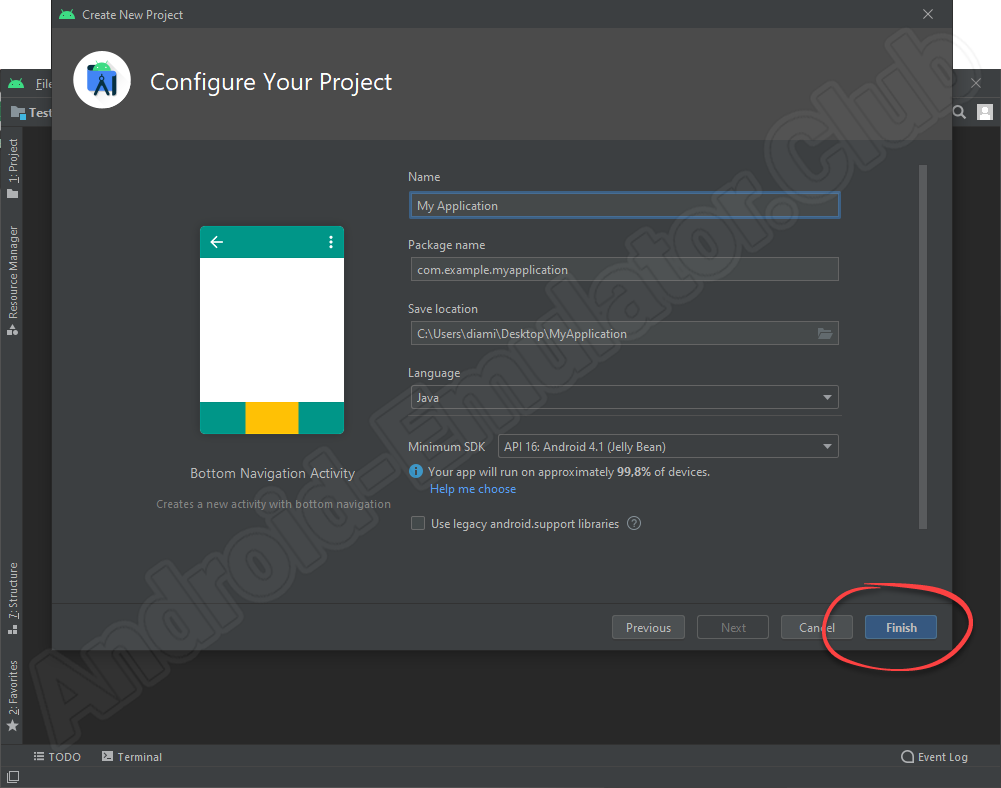
- Теперь можно запустить и саму Android. Для этого необходимо нажать на иконку, отмеченную красной стрелкой.
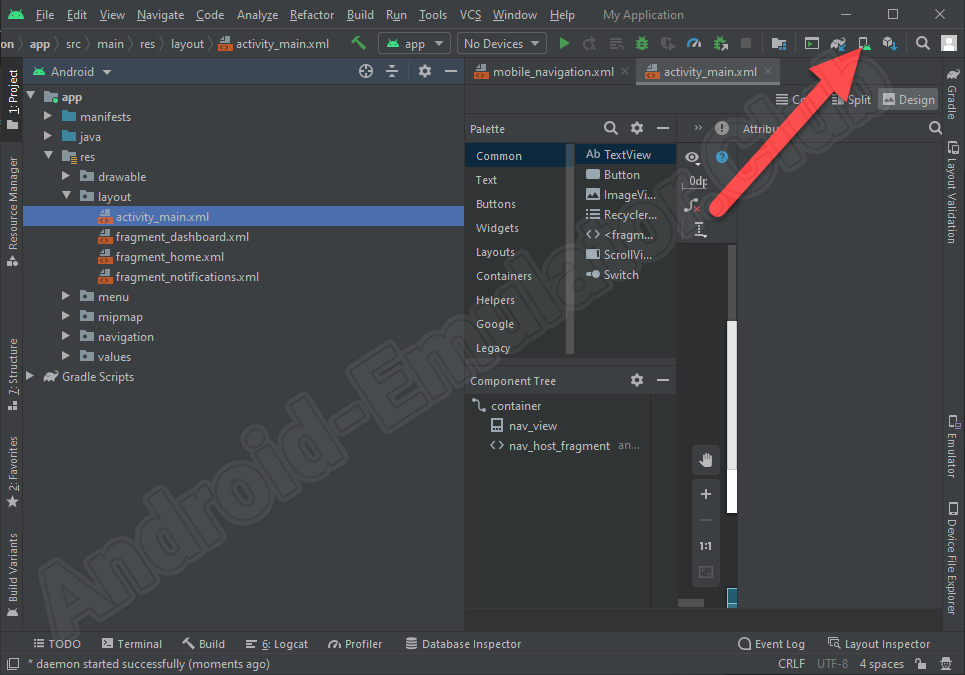
- Так как мы запустили программу впервые, устройство с установленной операционной системой пока отсутствует. Давайте создадим свой первый виртуальный девайс.
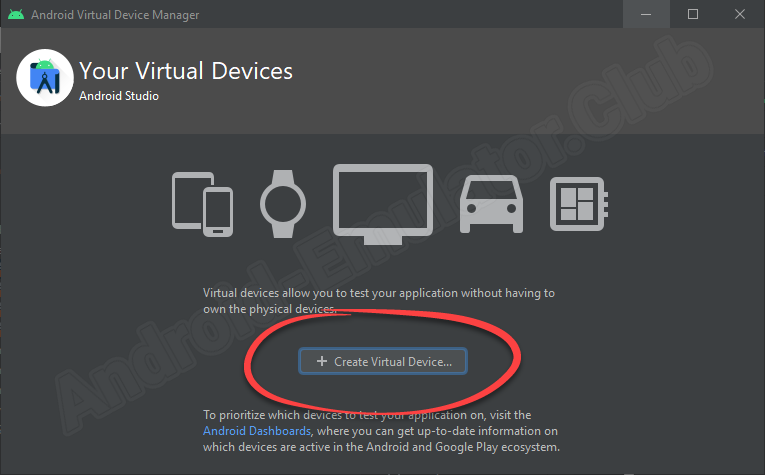
- Из появившегося списка выбираем модель телефона, который в нашем случае будет использоваться в качестве эмулятора. Подтверждаем выбор, сделав клик по «Next».
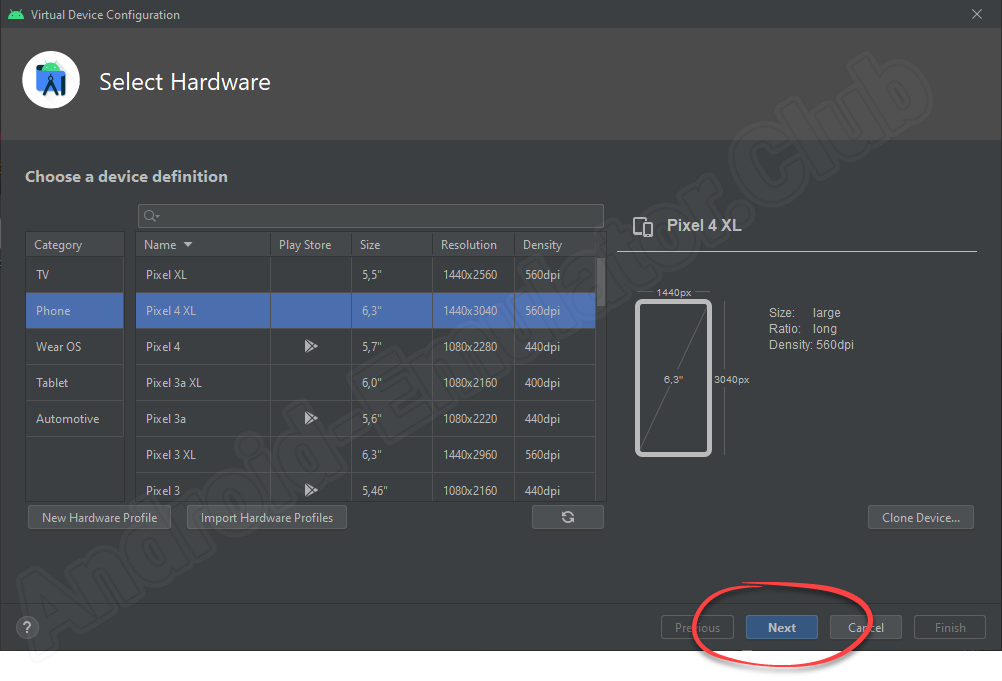
- Выбираем версию операционной системы Android, которая должна быть установлена на виртуальный девайс. Для примера давайте воспользуемся самой новой ОС. Кликаем по ссылке ее загрузки.
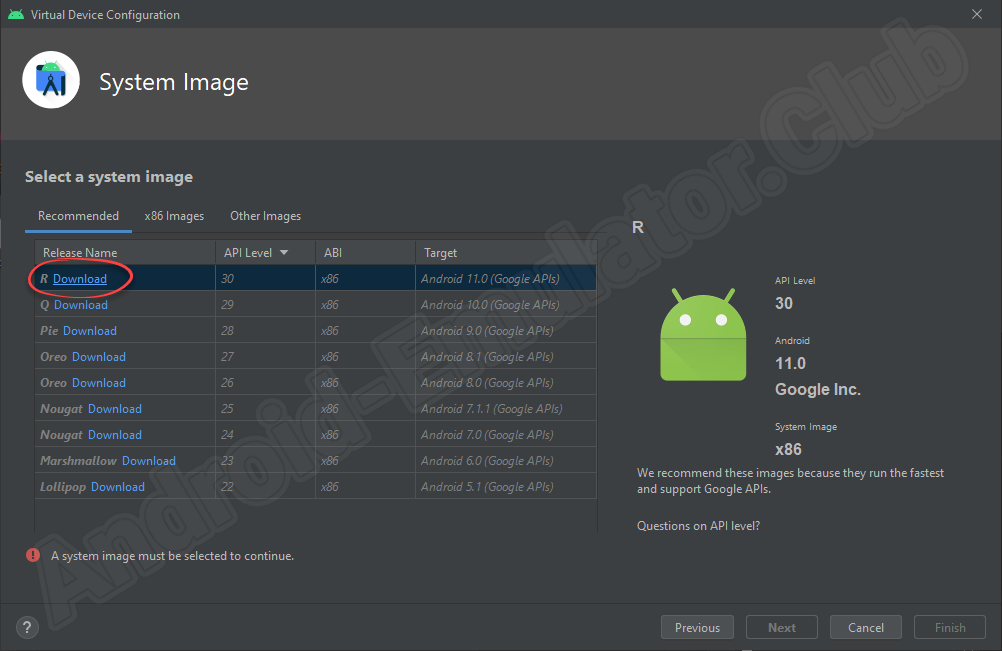
- Принимаем лицензионное соглашение, установив соответствующий флажок в позицию, обозначенную цифрой «1». Переходим к следующему шагу.
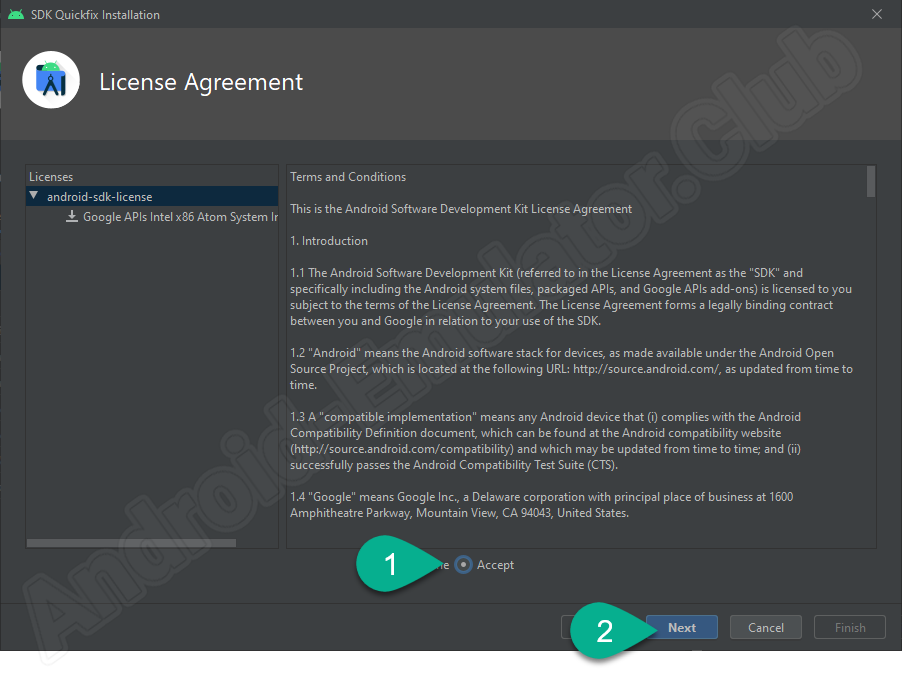
- Начнется скачивание выбранной версии операционной системы Google Android. Ждем завершения процесса.
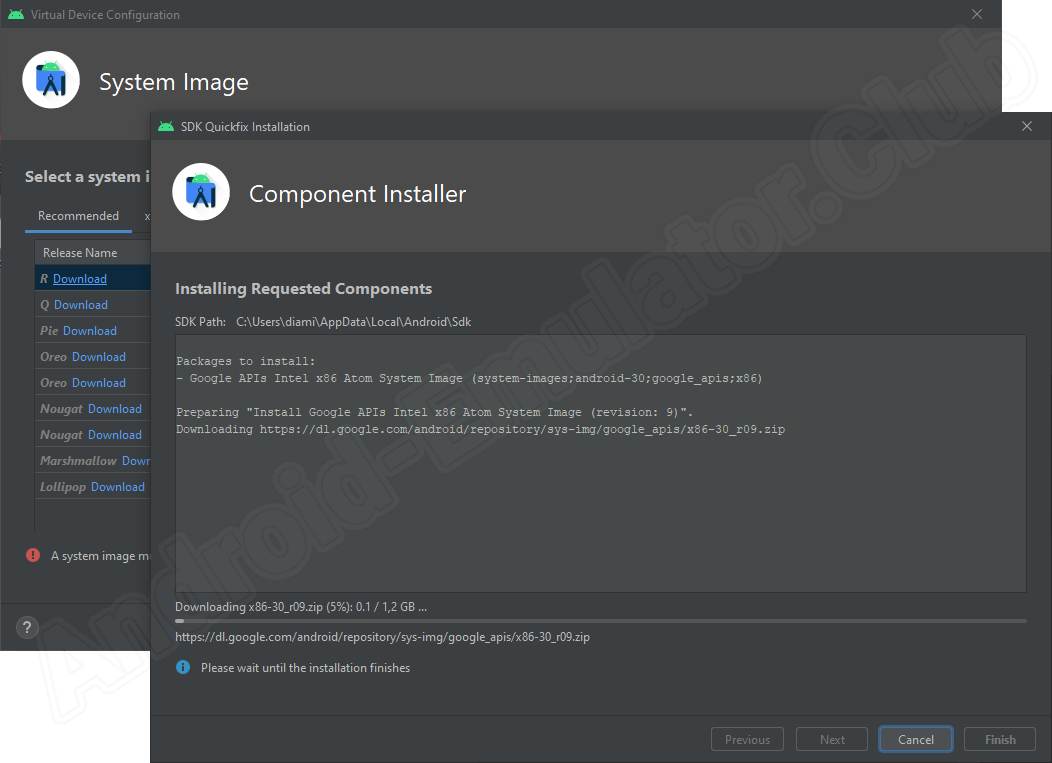
- Когда загрузка будет завершена закрываем окно, нажав отмеченную кнопку.
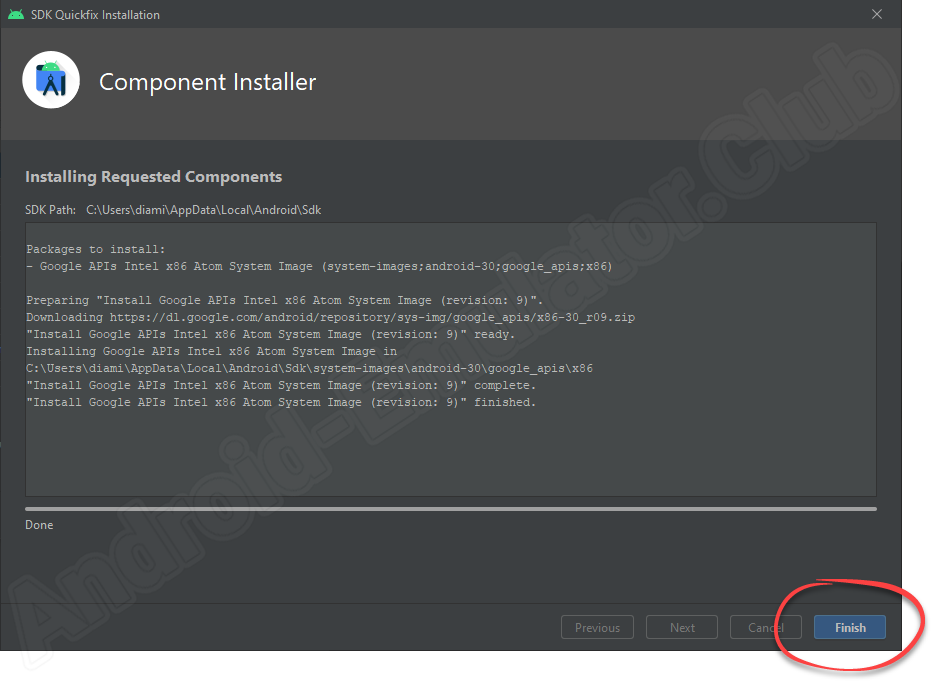
- Операционная система загружена, и мы переходим к следующему шагу.
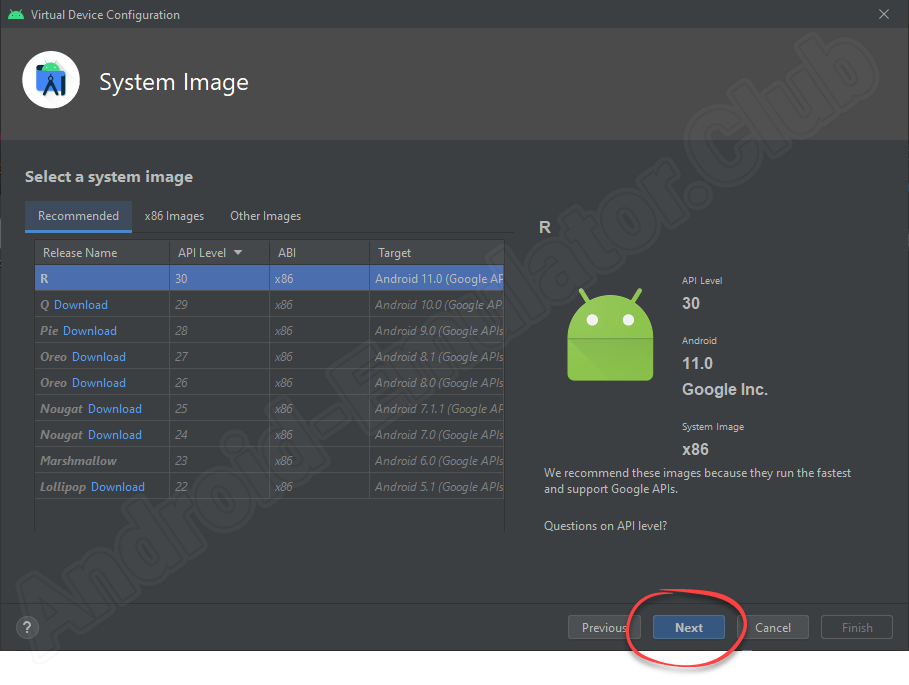
- Пропускаем еще одно окно с настройками нашего виртуального девайса и просто нажимаем на «Finish».
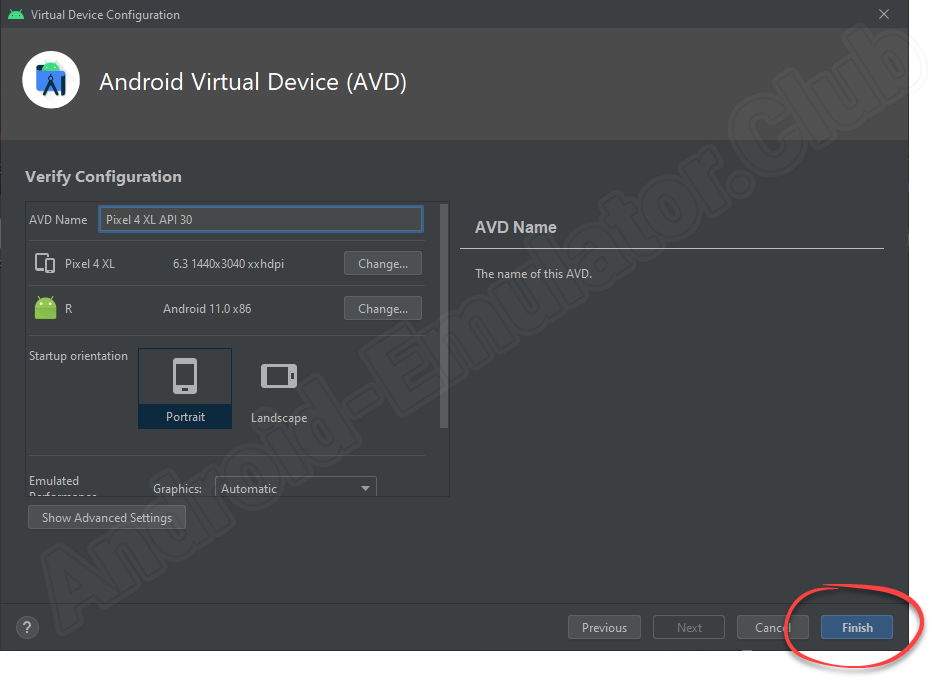
- В результате виртуальный смартфон, которым мы будем использовать для эмуляции Android, появится в списке. Запустить телефон можно при помощи соответствующей кнопки.
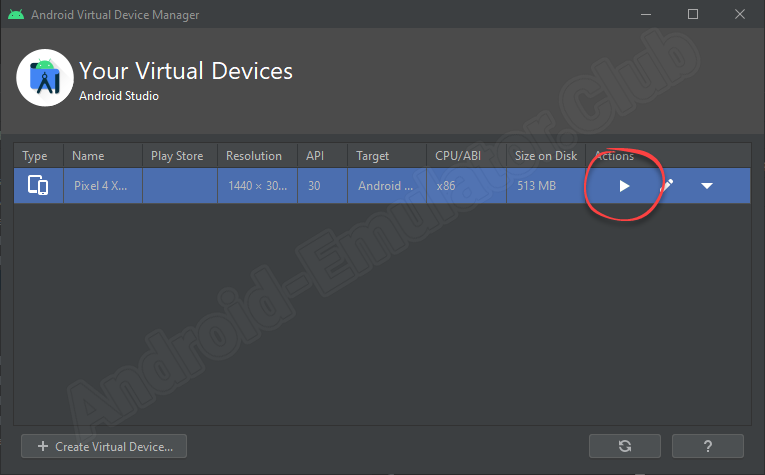
Как вы могли понять, при помощи Android Studio можно создавать сразу несколько виртуальных девайсов и выборочно работать с тем или иным из них.
Появится приложение, которое напоминает Android-смартфон. Рядом с ним отображается панель управления, позволяющая, например: включить или выключить устройство, отрегулировать уровень громкости, повернуть виртуальный девайс, сделать скриншот, настроить масштаб так далее.
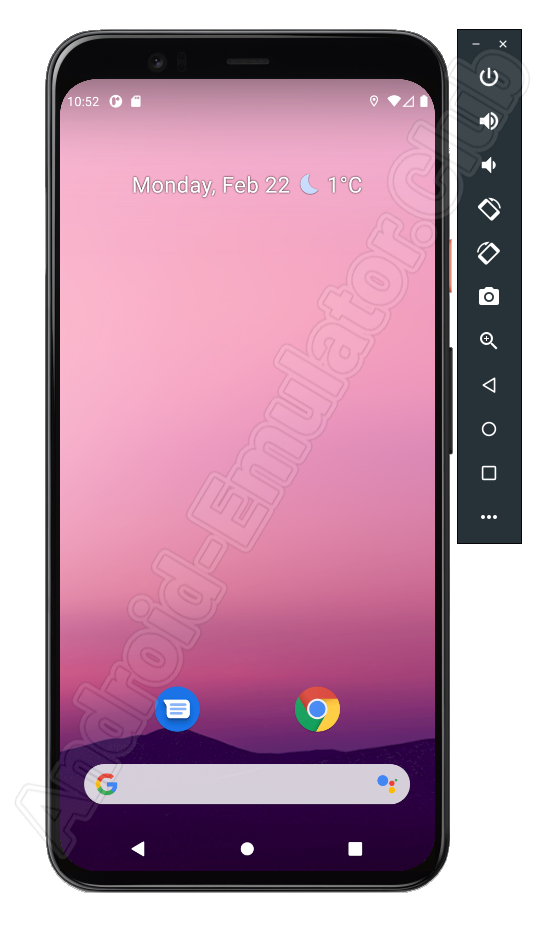
Перейдя в настройки Android, мы можем, например, установить русский язык.
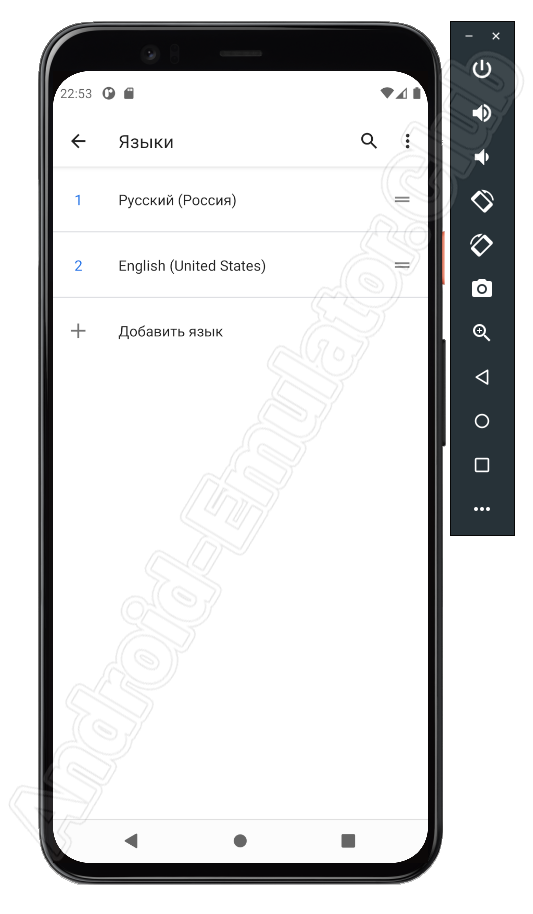
Достоинством использования Android Studio для эмуляции операционной системы от Google на компьютере выступает в первую очередь чистота эксперимента и новейшая версия программного обеспечения.
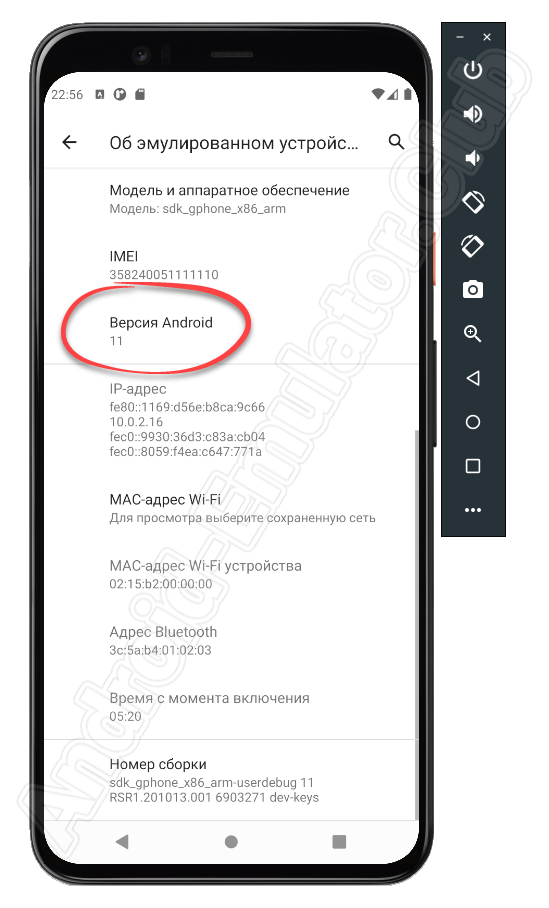
Android Studio используется для разработки приложений и ни в коем случае не может выступать в качестве платформы для мобильной игры на компьютере. Именно поэтому мы не станем проводить бесполезные в данном случае тесты.
Достоинства и недостатки
Сравнивать два совершенно разных продукта тяжело. Если Android-эмулятор предназначен исключительно для запуска мобильных игр на ПК, то Android-Studio нужна совсем для других целей.
Плюсы:
- Огромное количество возможностей, позволяющих создавать Android-приложения любого уровня сложности и публиковать их в Google Play Market.
- Поддержка русского языка.
- Максимальная оригинальность операционной системы от Google.
- Симпатичный внешний вид пользовательского интерфейса.
Минусы:
- Очень низкая производительность в играх.
Минимальные системные требования
Чтобы приложение запустилось и корректно работало на том или ином компьютере, понадобится машина с такими техническими параметрами:
- Центральный процессор: x2 от 2 ГГц.
- Оперативная память: от 4 Гб.
- Пространство на накопителе: от 5 Гб.
- Платформа: Windows XP, 7, 8, 10 32/64 Bit.
Видеоинструкция
Для полноты инструкции также предлагаем просмотреть видео по теме.






