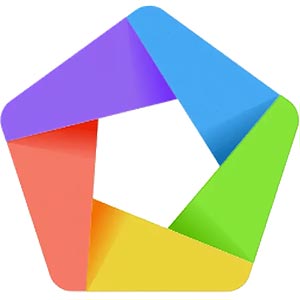
Продолжая говорить о хорошем, сегодня мы рассмотрим далеко не лучший, но и не самый плохой Android-эмулятор. В статье будет рассказано, как правильно установить программу, как настроить ее для слабых компьютеров, а также как зарегистрироваться в Play Market или добавлять Android-приложения на ПК из APK-файла. Ну а в самом конце вы сможете бесплатно скачать последнюю версию MEmu с официального сайта на русском языке.
- Как установить эмулятор для ПК
- Правильная настройка MEmu
- Настройка движка виртуализации
- Настройка отображения
- Конфигурация хранилища
- Мобильные атрибуты
- Сеть в MEmu
- Настройки устройства
- Внешний вид
- Предпочтения
- Работа с ярлыками
- Обзор Android-эмулятора
- Как установить приложение
- Через Google Play Market
- Из APK-файла
- Тест в играх
- Достоинства и недостатки
- Видеообзор
- Минимальные системные требования
- Скачать MEmu для компьютера
Как установить эмулятор для ПК
Первое, что нужно будет сделать, это скачать и установить Android-эмулятор на компьютер. В связи с этим предлагаем ознакомиться с подробной пошаговой инструкцией:
- Перейдите в конец странички и найдите там раздел с загрузкой. Нажав кнопку, дожидаемся завершения скачивания русской версии Android-эмулятора с официального сайта, после чего запускаем EXE-файл.
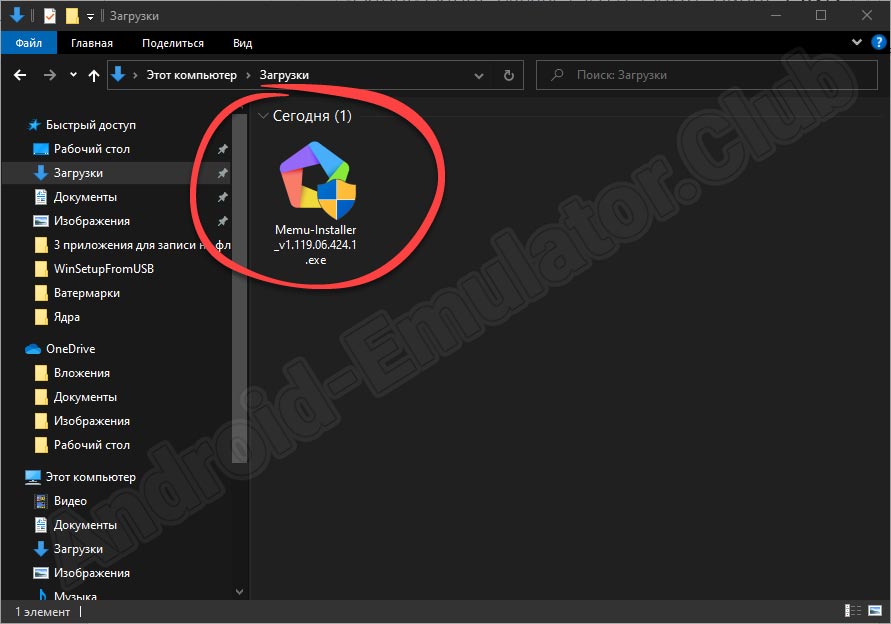
- Откроется установщик MEmu, и на первом этапе нам нужно будет лишь нажать на кнопку «Next».
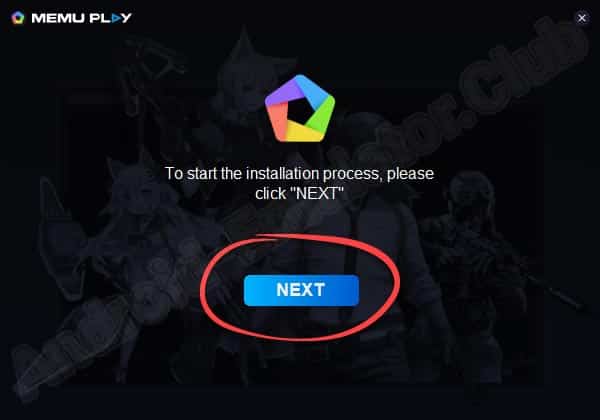
- Дальше открываем дополнительные возможности инсталляции, установив флажок напротив пункта, отмеченного единицей. Снова переходим к следующему шагу, кликнув по кнопке, обозначенной двойкой.
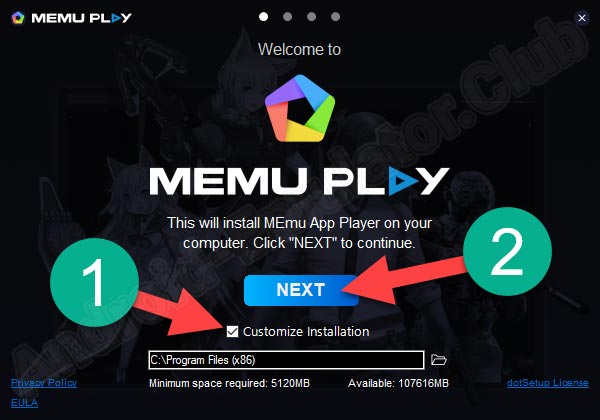
- Данный эмулятор развивается за счет продвижения рекламы, так и в этом случае, нам предлагают установить антивирус и еще несколько бесполезных программ. Отказываемся от всех вариантов сразу, нажав на кнопку «Skip All».
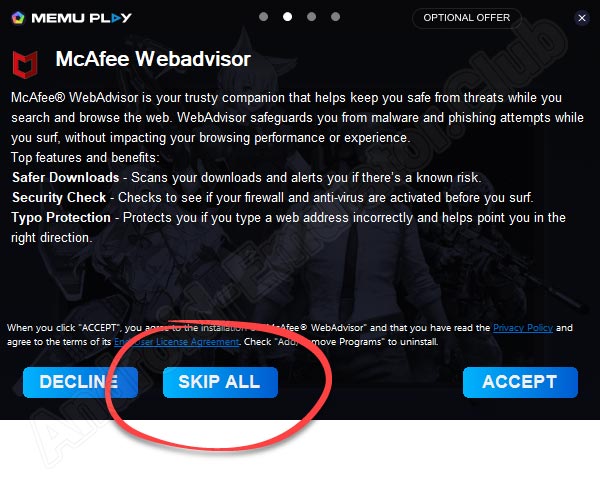
- После этого начнется скачивание всех нужных для установки программы файлов с официального сайта.
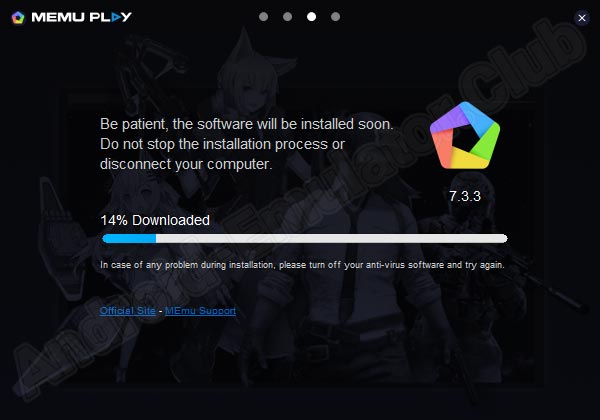
- Далее последует такая же автоматическая установка MEmu.
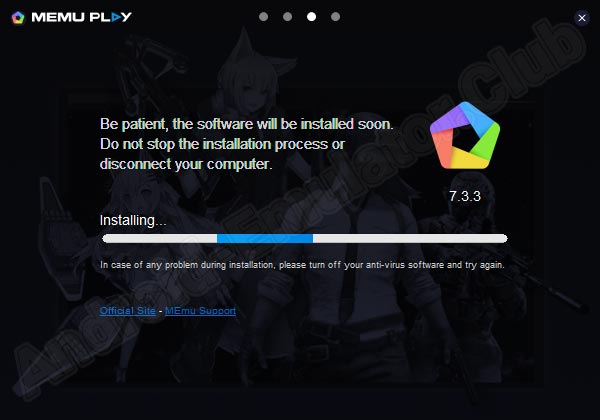
- В принципе, на этом инсталляция завершена, и мы можем закрыть установщик, кликнув по отмеченной кнопке. Эмулятор запустится автоматически, так как в данном случае установлена активная галочка напротив соответствующего пункта.
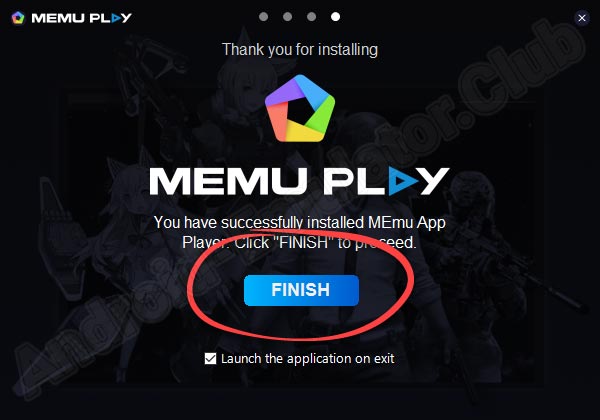
Если программа не запускается, попробуйте открыть ярлык с правами администратора.
Правильная настройка MEmu
Теперь, когда мы покончили с установкой, можно переходить дальше и разбираться с настройкой эмулятора. Если для мощных компьютеров данная процедура не всегда является обязательной, то на более слабых машинах это обеспечит максимально плавную и стабильную игру без лагов. Открываем настройки, нажав на соответствующую иконку.
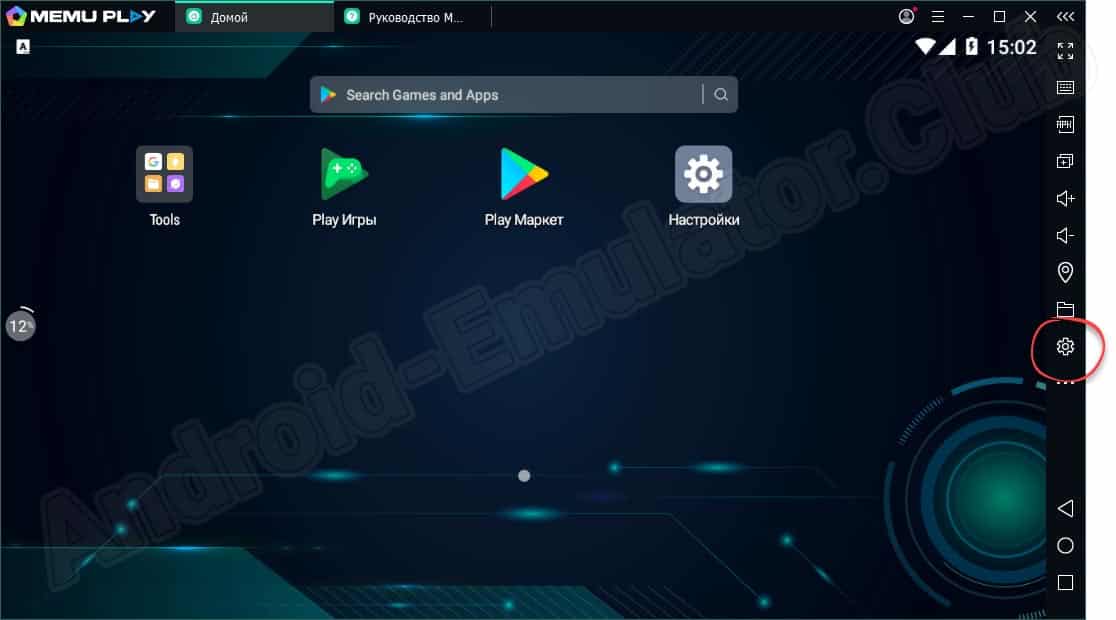
Настройка движка виртуализации
Для вашего же удобства все настройки будут поделены по соответствующим категориям. Например, в первом разделе мы переходим к конфигурации движка виртуализации. В зависимости от имеющегося количества физических ядер процессора, в выпадающем списке выбираем соответствующий параметр. Также тут можно выбрать технологию рендеринга DirectX или OpenGL. К дополнительным функциям относится включение ROOT-прав и оптимизации памяти графического адаптера.
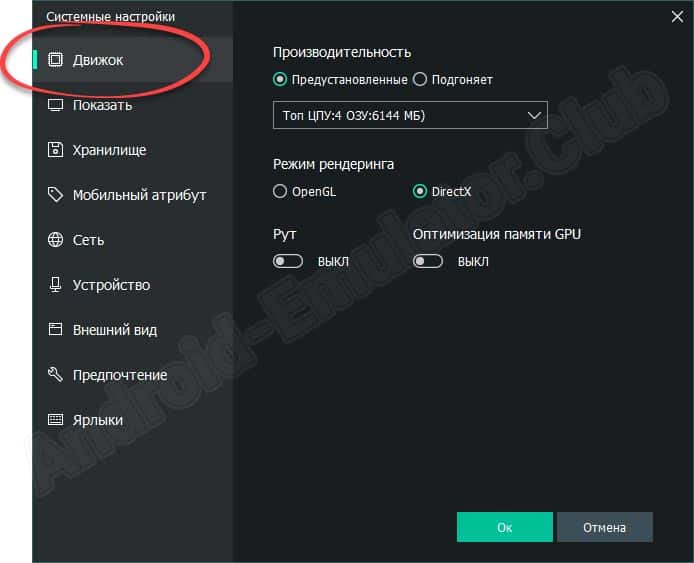
Если на вашем процессоре установлено 6 и больше ядер, соответствующего пункта в выпадающем списке не окажется. Вы можете установить флажок напротив пункта подгонки и вручную указать правильные параметры.
Настройка отображения
Второй раздел с настройками отвечает за отображение информации на дисплее. Мы можем выбрать заранее подготовленный пресет, указать разрешение экрана для планшета, мобильного телефона или ввести свое значение вручную.
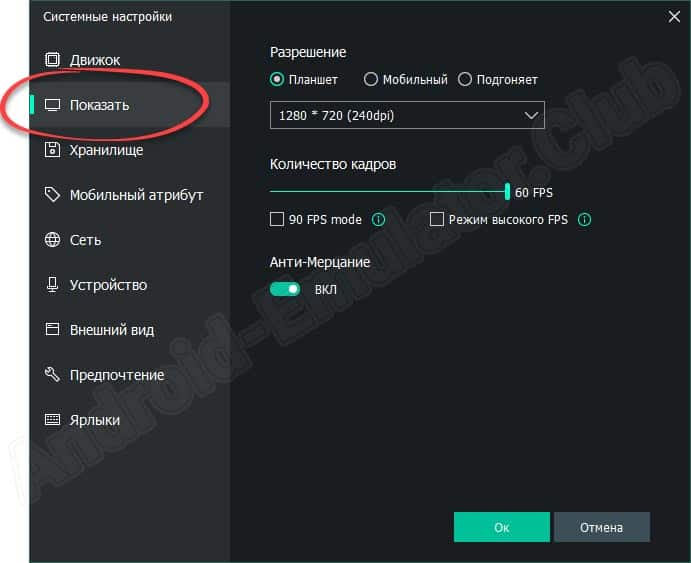
Немного ниже находится еще одна очень важная функция, а именно, установка количества кадров в секунду. Чем выше данный параметр, тем сложнее компьютеру будет справляться с нагрузкой, которая на него оказывает эмулятор.
Конфигурация хранилища
Третья вкладка с настройками носит имя «Хранилище» и отвечает за конфигурацию кэша, а также файлов установленных игр. Работа с временными файлами предусматривает профиль скорости или стабильности. Немного протестировав тот или иной режим, выбирайте, что для вас лучше.
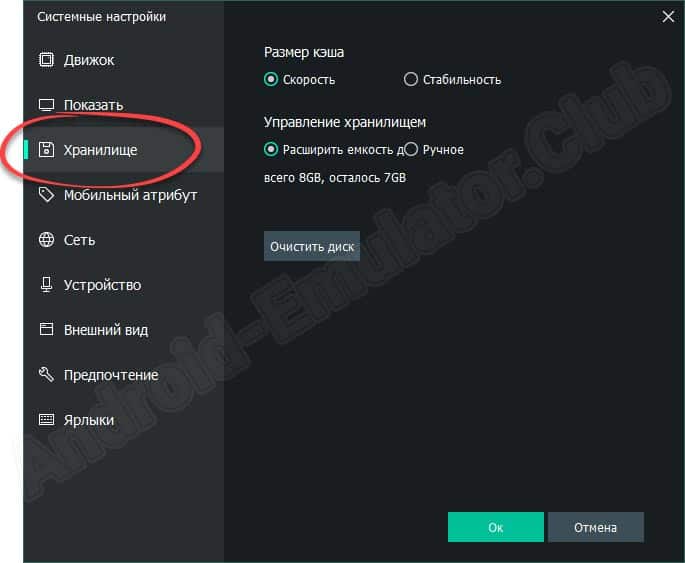
Здесь же мы видим количество всего свободного места, а также общий объем. Если испытывается нехватка свободного пространства, попробуйте нажать кнопку, которая в теории должна очистить кэш и удалить временные файлы.
После любых внесенных изменений не забывайте сохранять их, нажимая кнопку «ОК». при этом система предложит перезагрузить эмулятор сразу или сделать это позже.
Мобильные атрибуты
Еще один раздел с настройками называется «Мобильные атрибуты» и отвечает за модель нашего виртуального телефона, страну оператора сотовой связи, его диапазон, номер телефона и серийный номер.
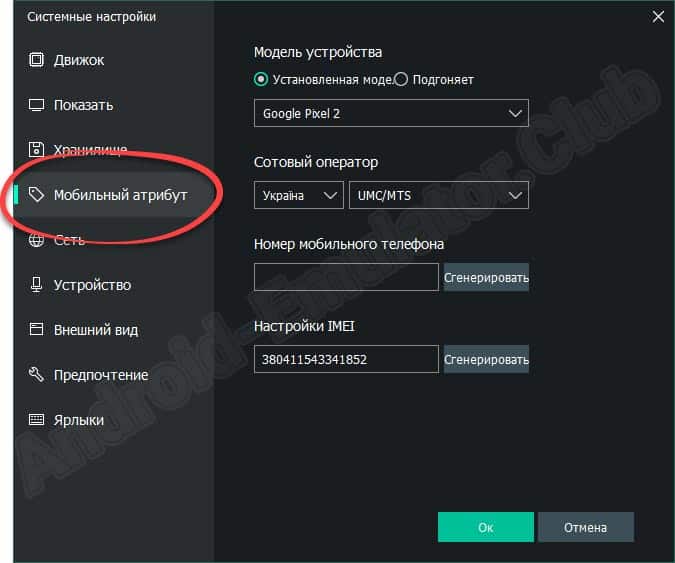
Сеть в MEmu
Переходим к настройке сети. При наличии соответствующего аппаратного модуля мы можем создать собственную точку доступа. Также тут устанавливается MAC-адрес или режим работы сети.
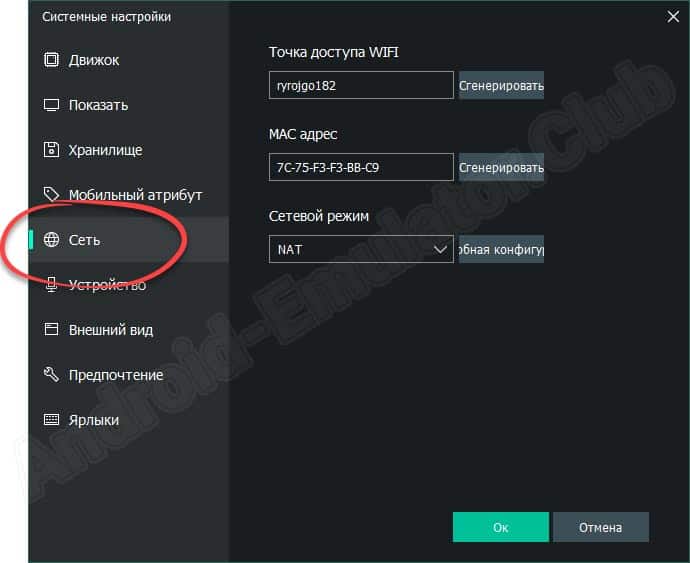
Настройки устройства
Данный раздел подразумевает выбор аппаратного обеспечения для устройства записи и воспроизведения. Возможна установка физической или виртуальной веб-камеры.
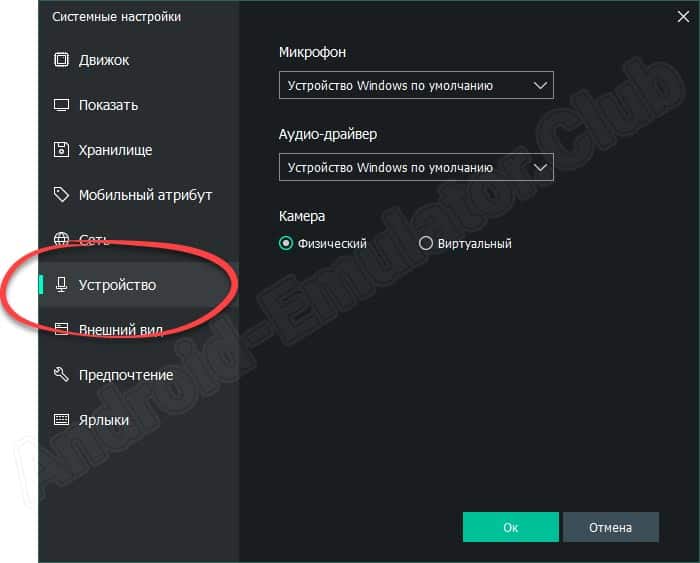
Внешний вид
За внешний вид Android-эмулятора MEmu отвечает следующий раздел. Здесь доступны такие опции:
- Установка места для отображения панели навигации.
- Выбор позиции окна.
- Настройка внешнего вида курсора.
- Настройка работы с вкладками.
- Включение автоматического масштабирования.
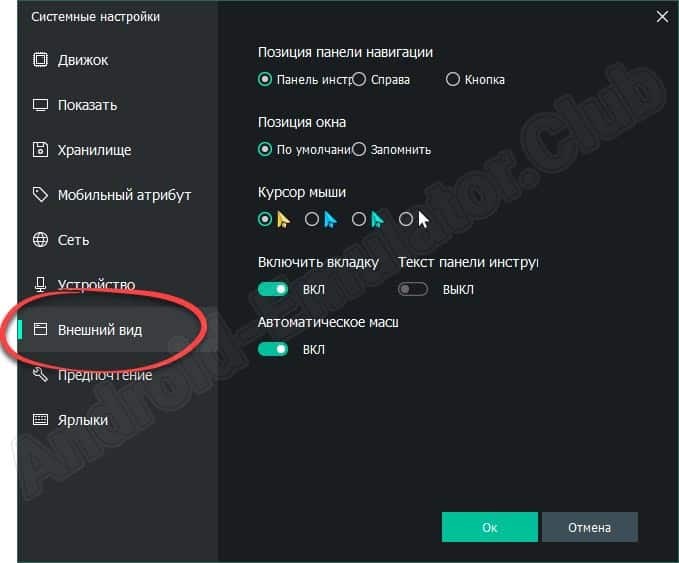
Предпочтения
Предпоследний раздел с настройками называется «Предпочтения». Здесь устанавливается язык системы, выбирается вариант перехода в спящий режим, включается или отключается предупреждение о выходе и так далее.
Присутствует ряд дополнительных настроек, среди которых:
- Включение или отключение виртуальной клавиатуры Android.
- Настройка синхронизация времени.
- Конфигурация уведомлений операционной системы от Google.
- Автозапуск эмулятора вместе с Windows.
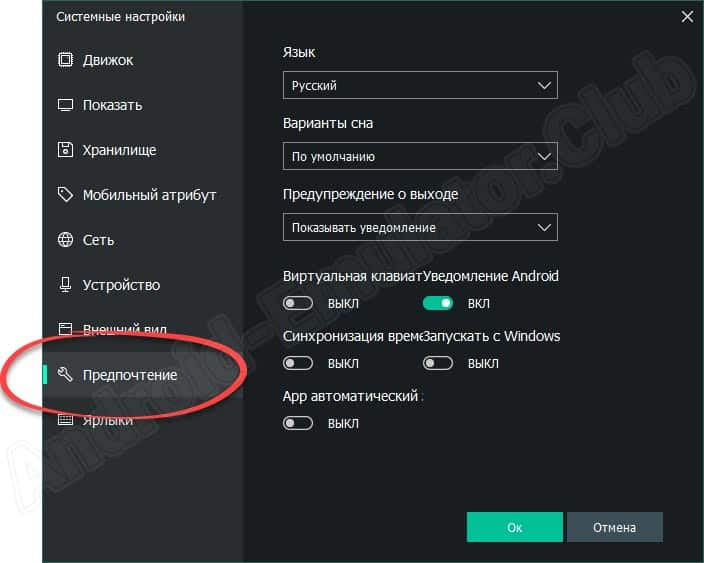
Работа с ярлыками
Заканчивая с настройками, мы поговорим еще об одном очень важном разделе. Здесь включаются или отключаются клавиши, а также привязываются горячие кнопки для их быстрого использования.
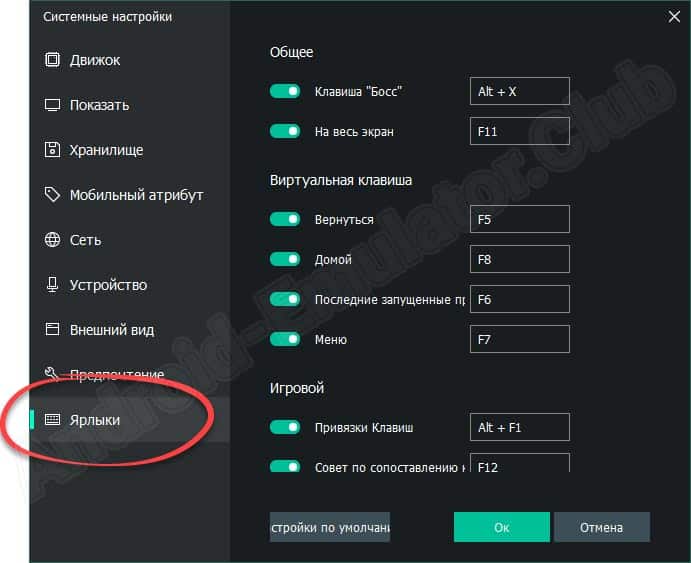
Если вы что-то сделали не так и не знаете, как вернуть все назад, нажмите кнопку, которая находится в самом низу, точнее, в левой части содержимого раздела.
Следует отметить, что данный Android-эмулятор испытывает некоторые трудности с переводом и корректностью отображения шрифтов. Припишем это первому минусу MEmu.
Обзор Android-эмулятора
Настройки мы разобрали и теперь можно переходить к самому интересному, а именно обзору эмулятора, который поможет запустить любые Android-игры на ПК. Обратите внимание на кнопку меню дополнительных функций, которая тут находится в правом верхнем углу. Мы можем настроить внешний вид окна, перейти к основным настройкам, получить информацию о системе, проверить обновление и так далее.
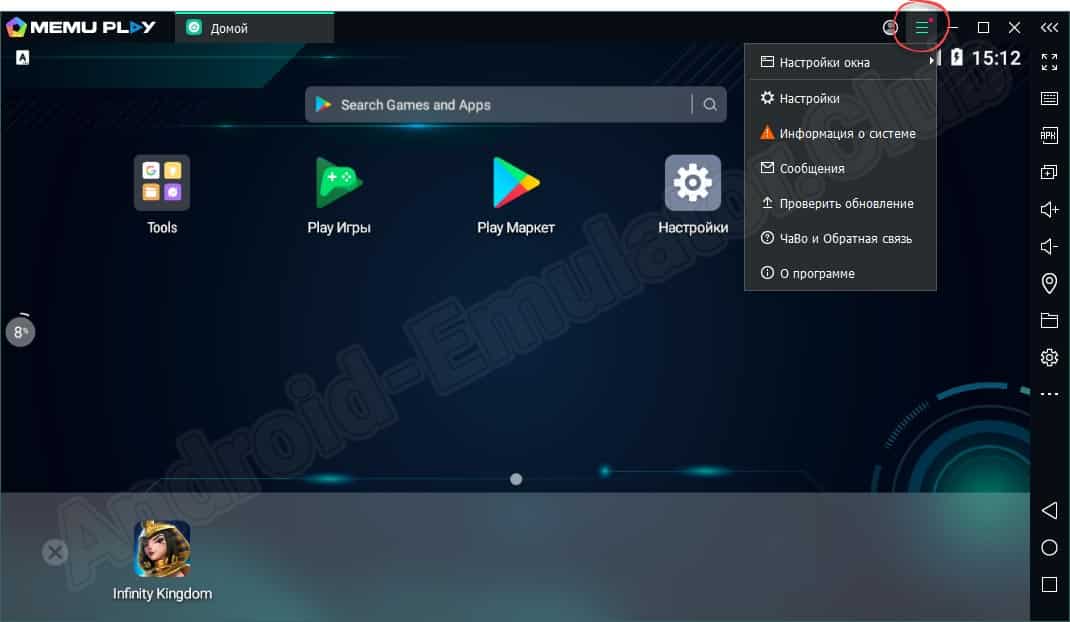
Как и в любом Android-смартфоне, здесь есть шторка уведомлений, содержащая различные переключатели и ползунок регулировки яркости. Вместе с этим, присутствует шестеренка перехода к настройкам самой Android.
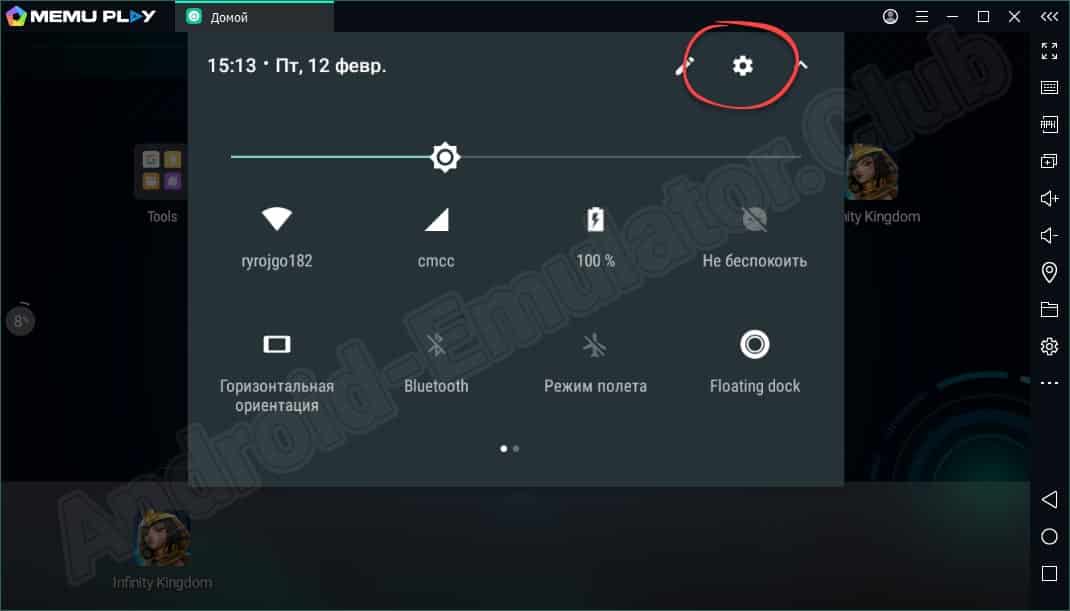
Как и в любом другом эмуляторе, здесь есть целый набор управляющих кнопок. Давайте рассмотрим каждую из них в виде списка:
- Включение или отключение полноэкранного режима.
- Настройка управления мыши и клавиатуры в играх.
- Установка приложений от Android на компьютер из APK-файла.
- Работа с мультиоконностью в MEmu.
- Кнопки регулировки громкости.
- Настройка геопозиции.
- Общая папка с Windows.
- Кнопка настроек программы.
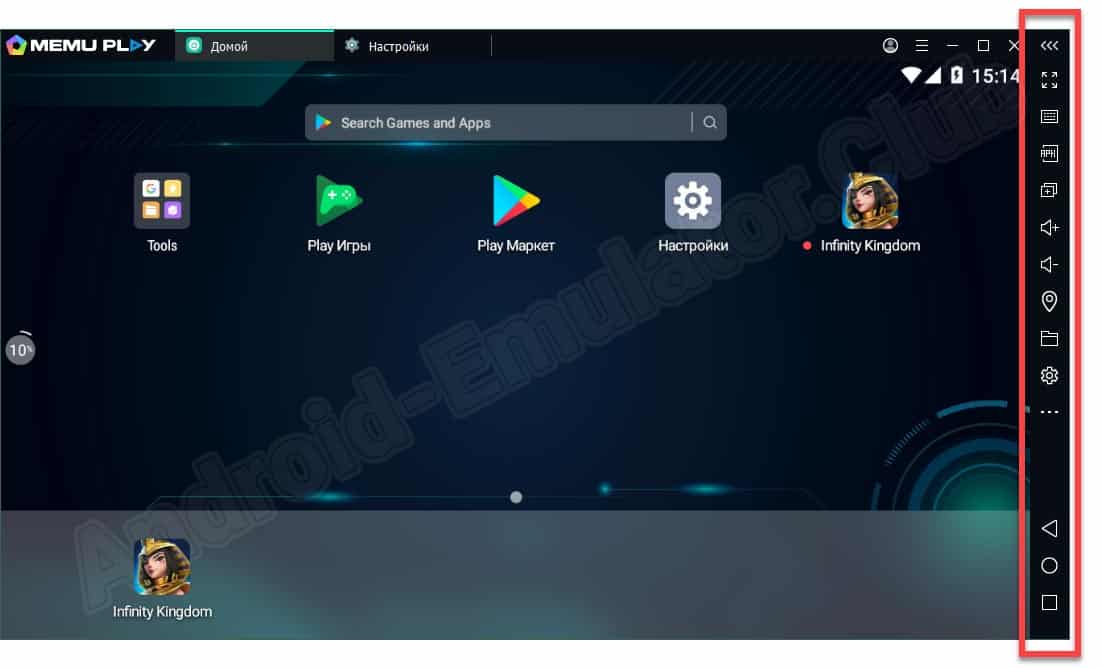
Если нажать на иконку с изображением трех горизонтальных точек, мы получим доступ к дополнительным настройкам. Среди них, например:
- Запись макросов.
- Встряхивание виртуального устройства.
- Создание скриншота и запись видео.
- Инструмент для очистки эмулятора.
- Настройка ориентации экрана и так далее.
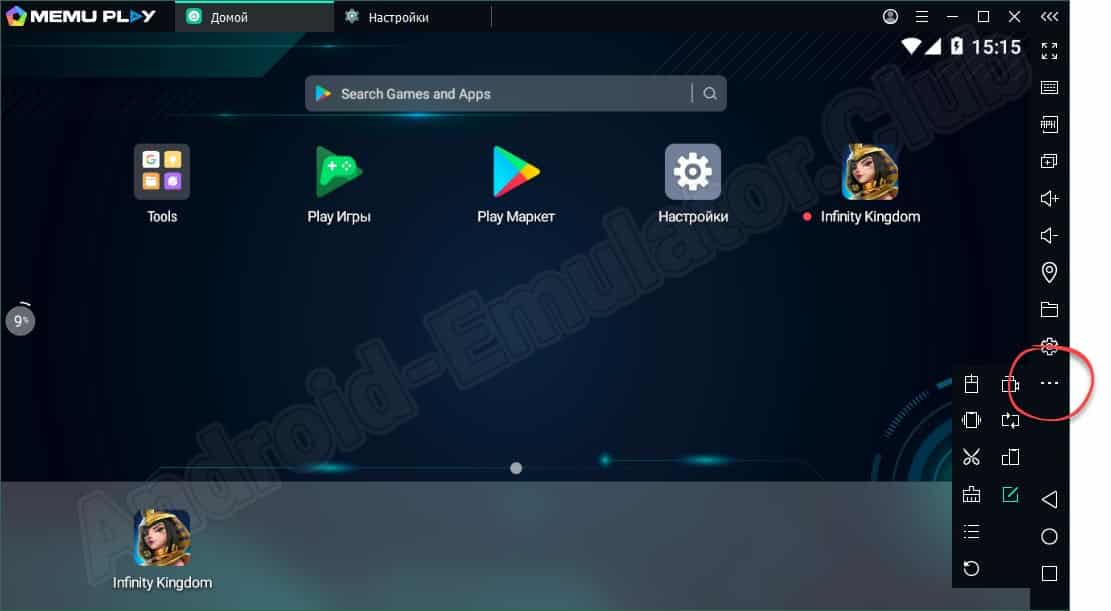
На этом с обзором приложения мы заканчиваем и переходим к практической части нашей инструкции, в которой будем рассказывать, как установить Android-игру на рабочий стол Windows-компьютера через эмулятор MEmu.
Как установить приложение
Как и в большинстве других программ подобного рода, установить приложение от Android на ПК можно из Google Play Market или через APK-файл. Рассмотрим оба варианта подробнее.
Через Google Play Market
Первый и более очевидный способ, это использование Google Play. Если вы пользовались смартфоном на базе Android, то знаете, что для перехода в фирменный магазин необходимо обязательно авторизоваться при помощи Gmail аккаунта. Работает это примерно следующим образом:
- Мы нажимаем на крестик закрытия рекламы, который находится в самом низу экрана.
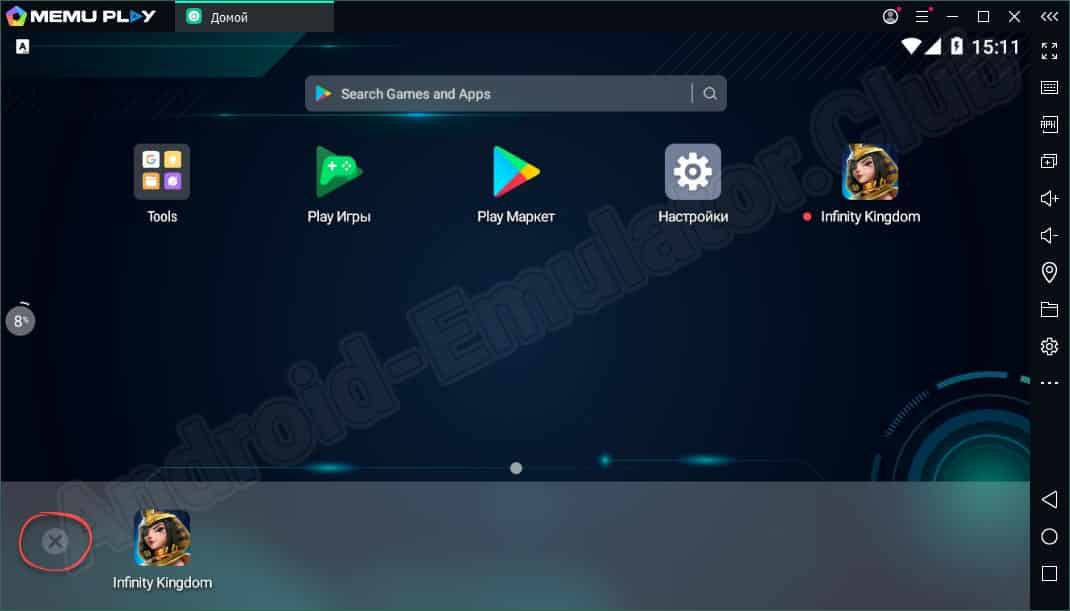
- Появится уведомление о том, что для отключения рекламы необходимо сначала авторизоваться при помощи Google-аккаунта. Соглашаемся, кликнув по обозначенной кнопке.
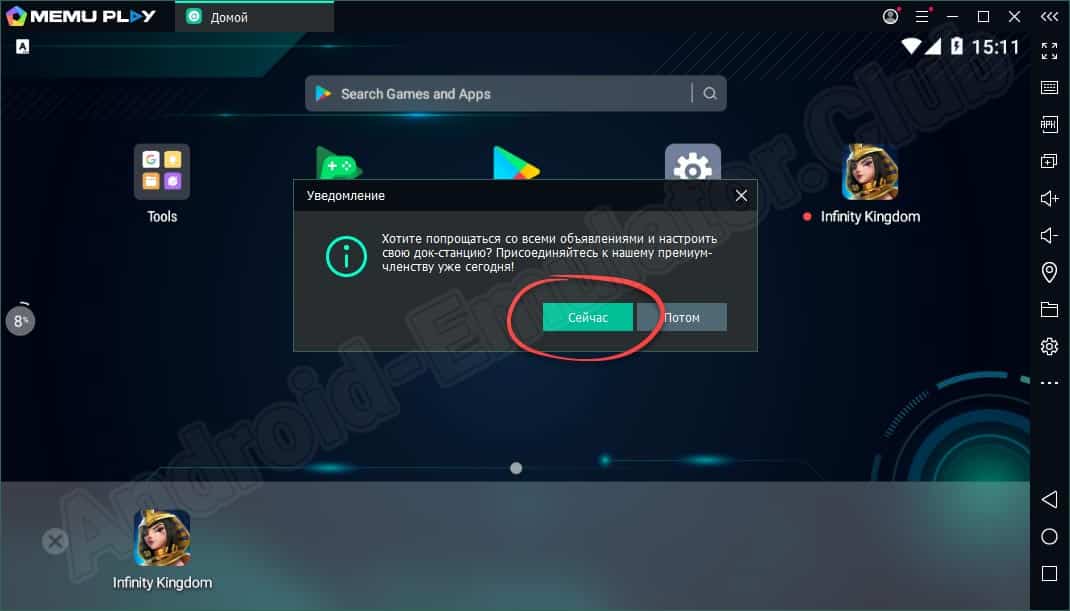
- Дальше нажимаем зеленую кнопку, которая запустит процесс авторизации в Google Play при помощи соответствующего Gmail-аккаунта.
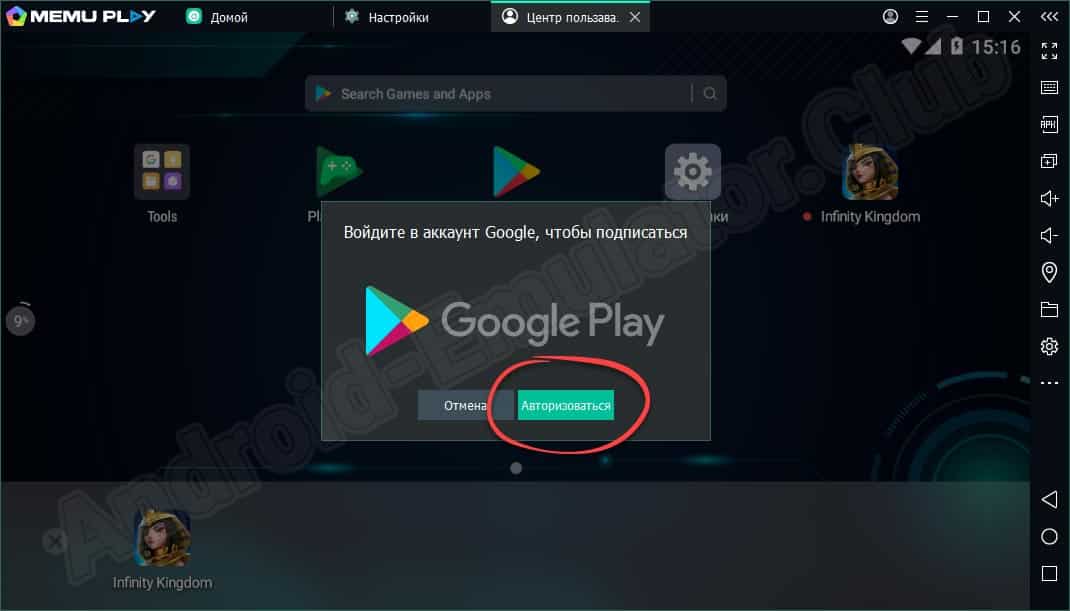
- Сначала вводим электронную почту и пароль от своей учетной записи Google.
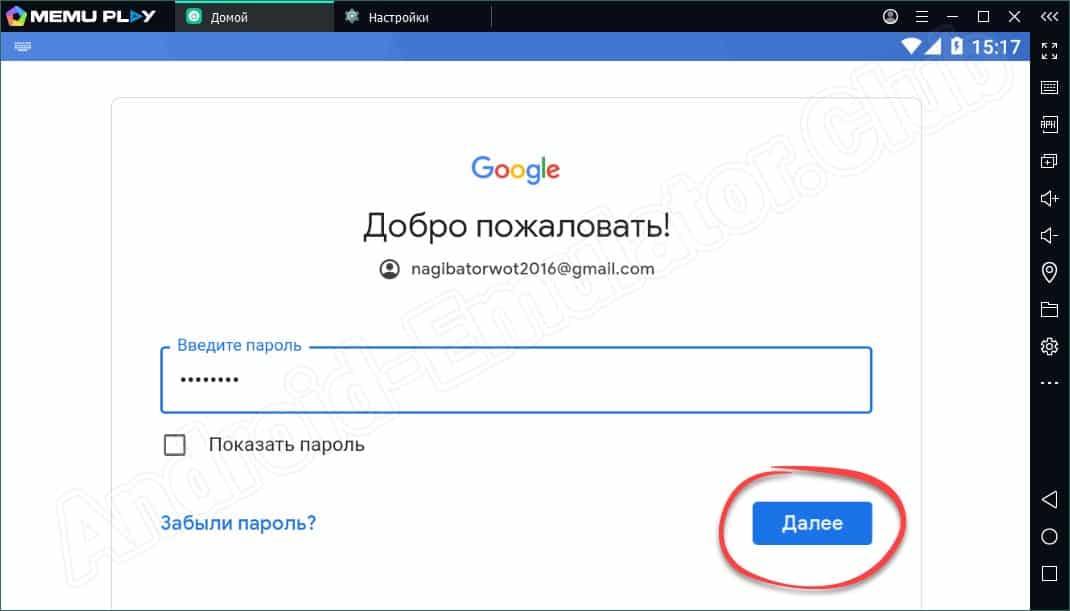
- После этого принимаем лицензионное соглашение, нажав на соответствующую кнопку.
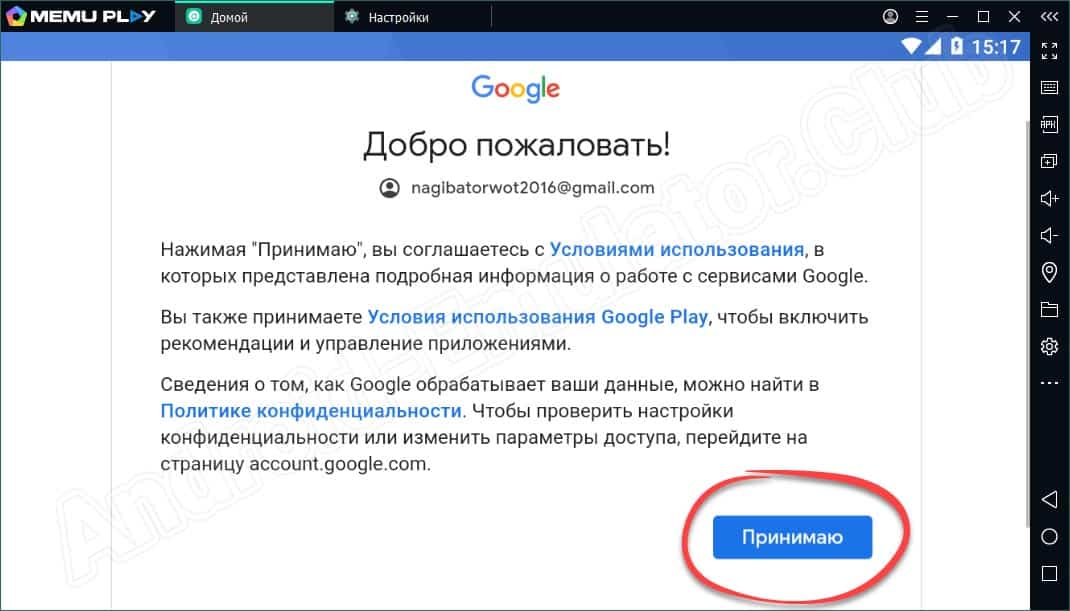
- Также потребуется утвердительно ответить на предложение принятия сервисов Google.
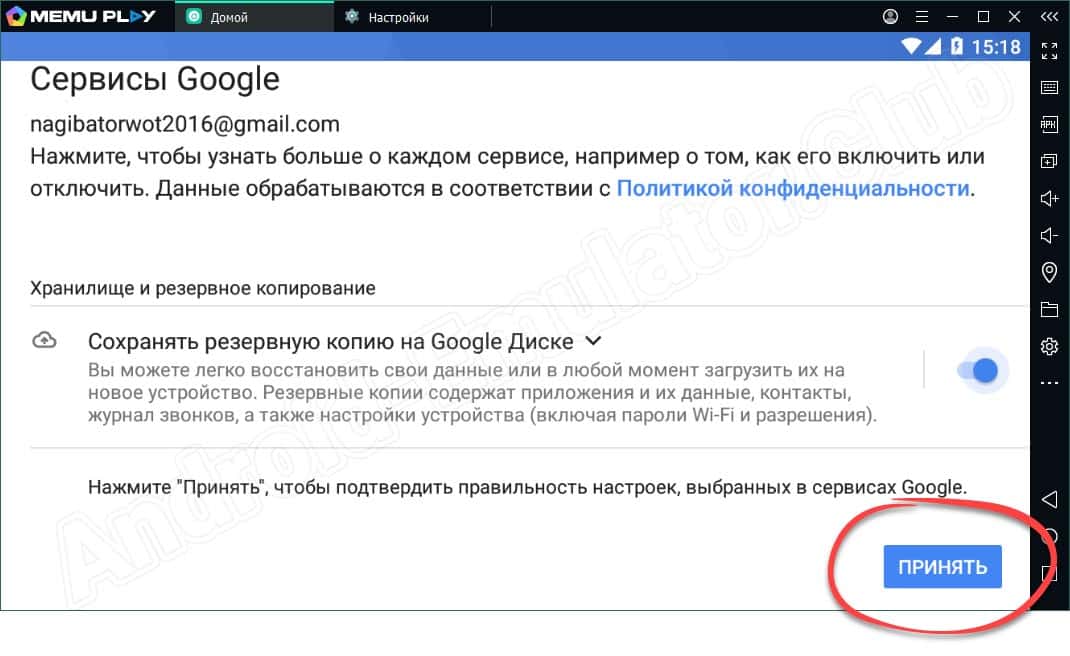
- В результате появится уведомление о том, что за отключение рекламы мы должны заплатить как минимум 3$ в месяц. Приписываемым это ко второму недостатку Android-эмулятора MEmu и отказываемся от столь щедрого предложения.
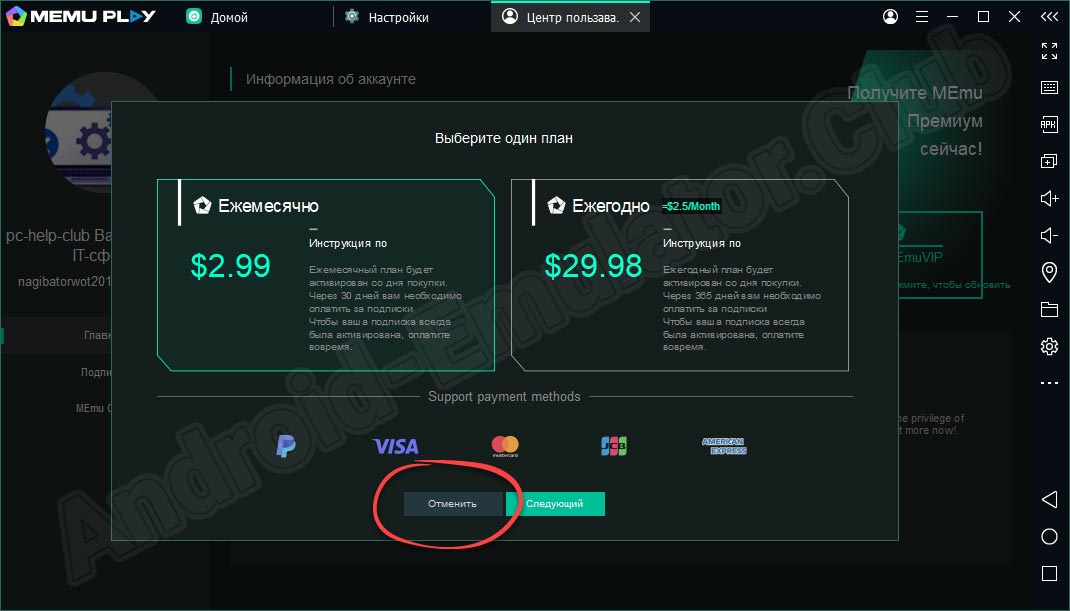
- Закрываем вкладку с расценками программы, нажав на крестик, находящийся в ее правом углу.
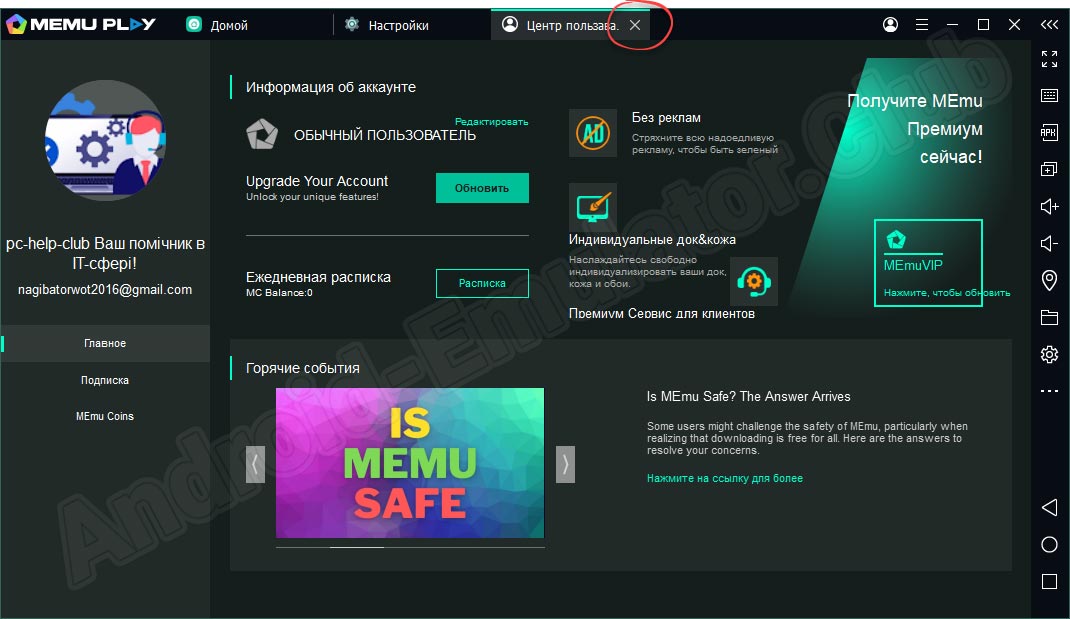
Кстати, работать с любыми одновременно запущенными приложениями в данном эмуляторе вам также придется при помощи вкладок.
- Теперь запускаем Google Play.
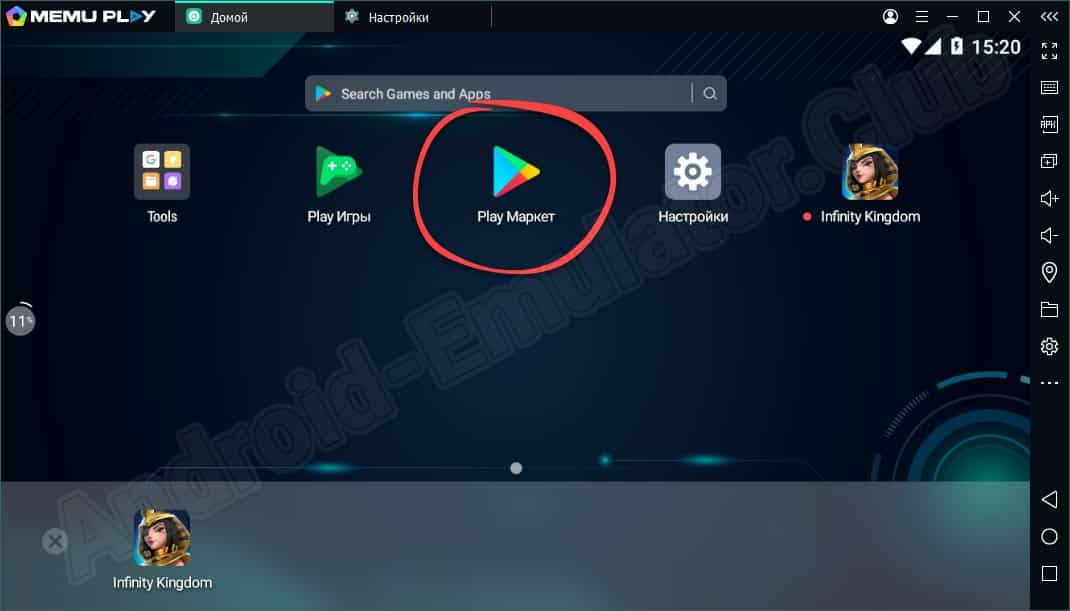
- Активируем поисковую строку, для того чтобы найти любое приложение от Android и установить его на рабочий стол компьютера.
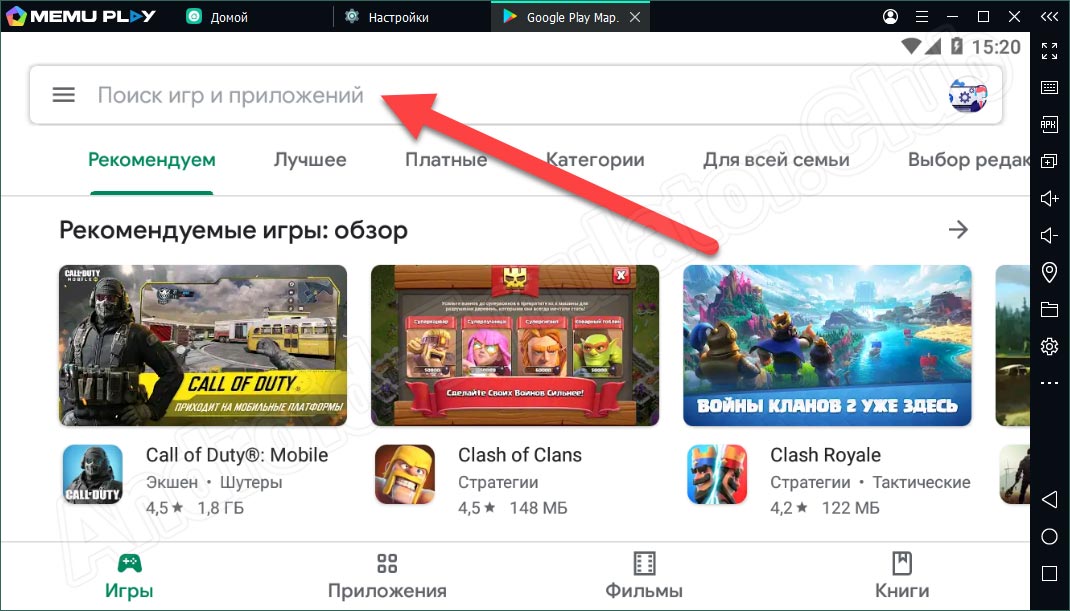
- По традиции мы начнем с самого простого варианта, и выберем любимую многими игру.
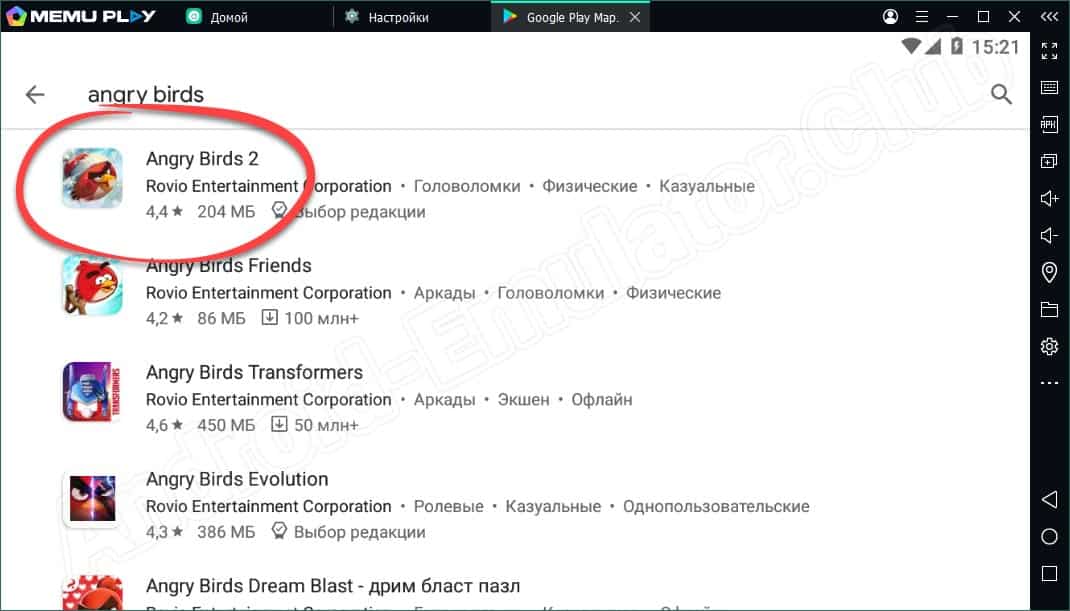
- Попав на домашнюю страничку приложения, запускаем его автоматическую установку, кликнув по единственной кнопке.
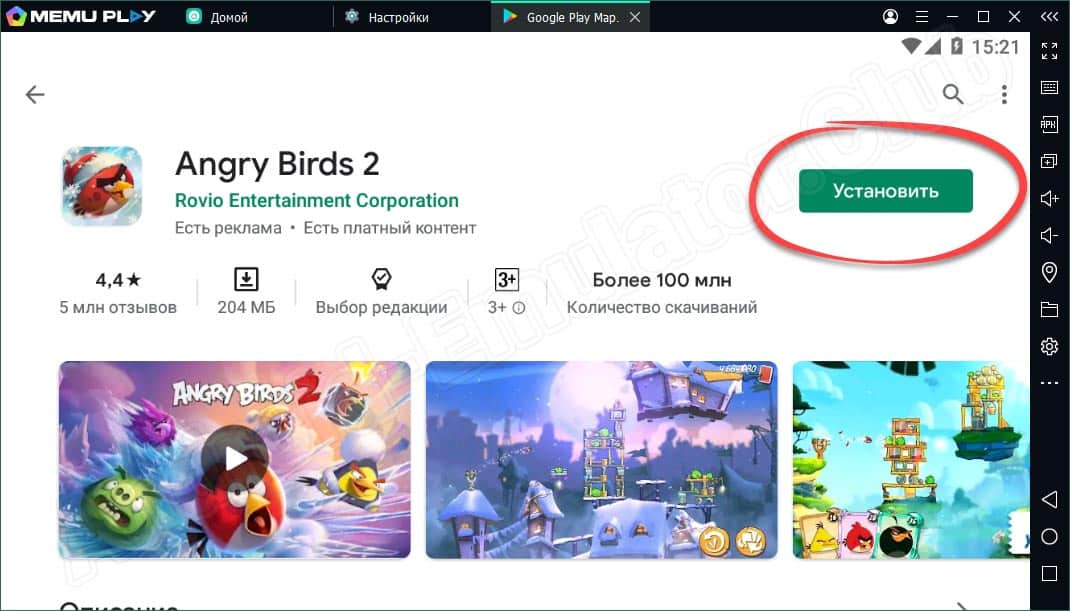
- Запустится скачивание приложения, а затем последует его автоматическая инсталляция. Тут нужно просто немного подождать.
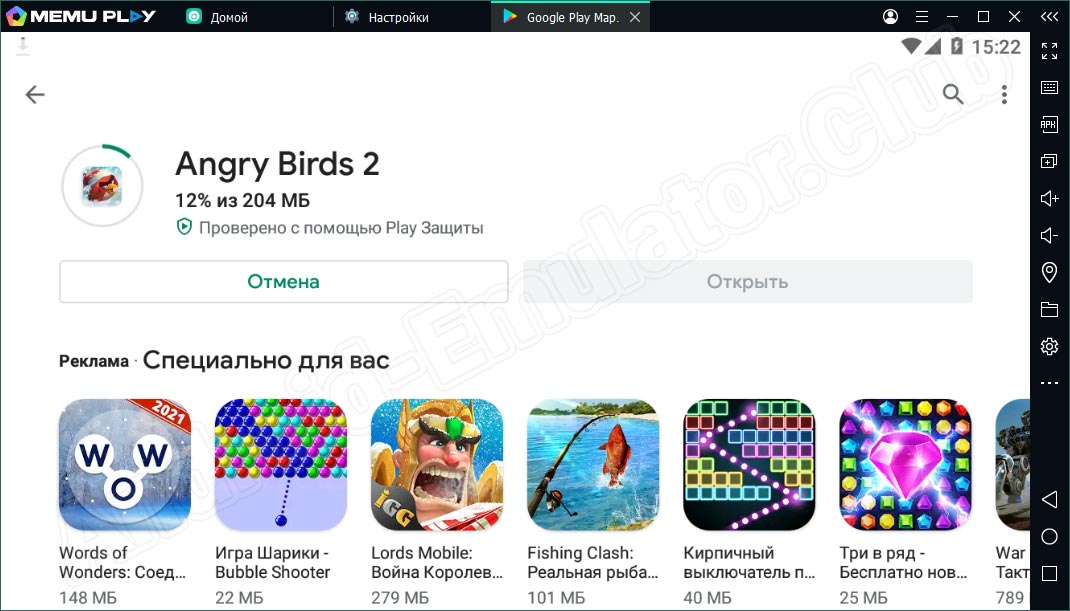
- Так или иначе в результате иконка запуска игры появится на домашнем экране эмулятора. Именно отсюда его можно будет запустить.
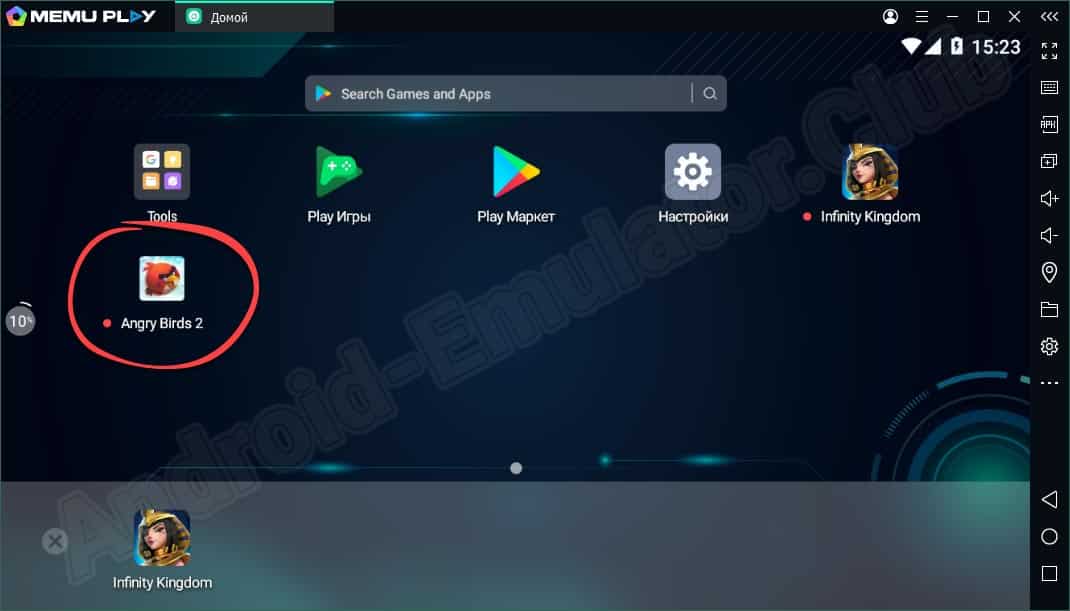
Если при попытке запустить магазин Google Play-сервисы выдают ошибку, попробуйте перезапустить программу.
Из APK-файла
С установкой из Google Play Market мы разобрались. Но что же делать, если, например, пользователю понадобится установить какой-то мод? Тут тоже все очень просто: вы скачиваете APK-файл из сети и, либо пользуйтесь кнопкой, находящейся на правой боковой панели, либо просто перетаскиваете объект в окно эмулятора. И в первом, и во том случае начнется автоматическая установка приложения.
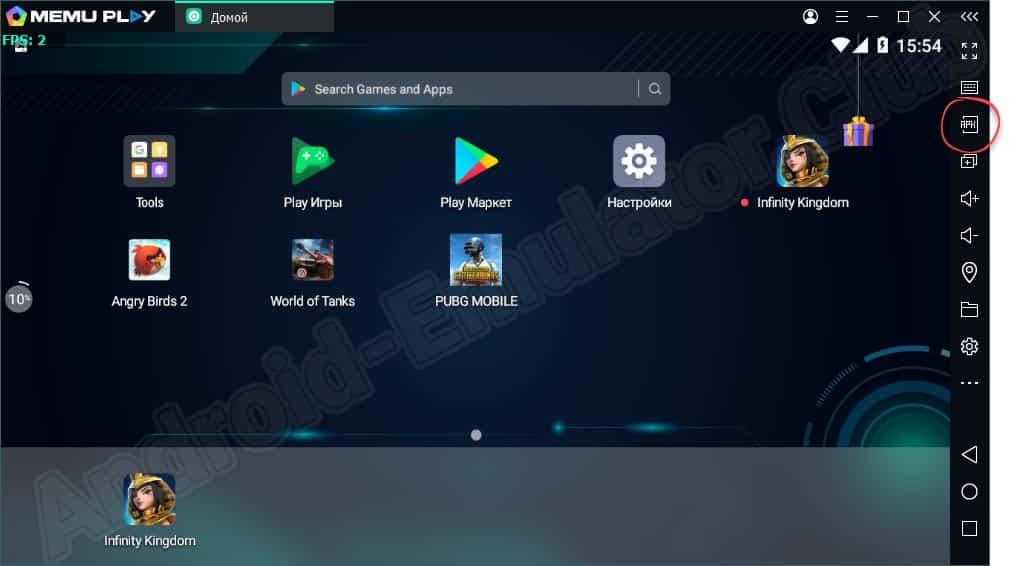
Тест в играх
Теперь, когда вы знаете, как настроить эмулятор для слабых компьютеров, как установить игру из Google Play или APK-файла, можно переходить к скачиванию. Но прежде чем это сделать, предлагаем оценить производительность MEmu в средних и тяжелых играх.
Также напоминаем: на нашем сайте содержатся все популярные Android-эмуляторы, и вы можете по каждому из них просмотреть подробную пошаговую инструкцию с тестами и видеообзором. Список материалов находится в правой боковой колонке.
Между тем, при попытке запустить Angry Birds в динамической сцене мы получили около 50 кадров в секунду. По сравнению с другими эмуляторами данный FPS нельзя назвать высоким. Особенно, учитывая легковесность приложения.
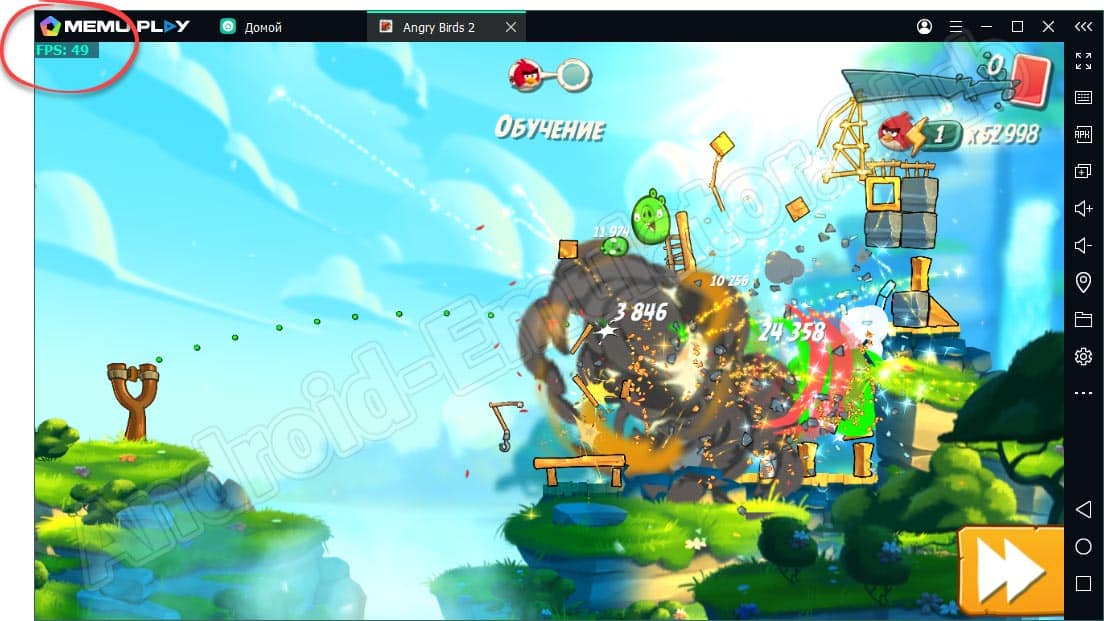
Вторая игра — это, как всегда, World of Tanks Blitz. Где эмулятор стабильно выдавал около 60 комфортных кадров в секунду. Однако, были проблемы с управлением. Если в других эмуляторах все работает из коробки, тут нам пришлось настраивать кнопки движения машины, причем работали они только лишь на одной языковой раскладке.
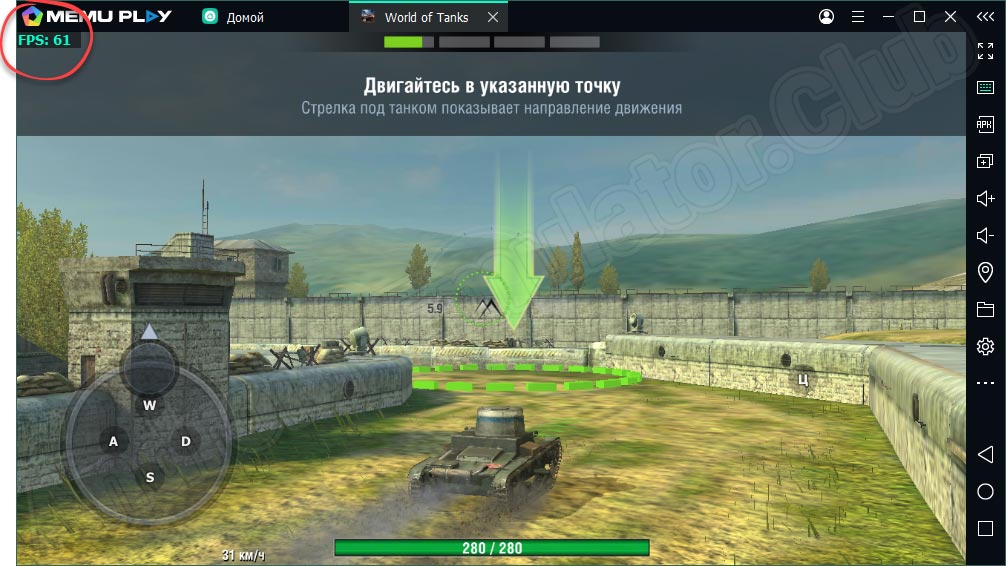
Самая тяжелая игра, которая по полной нагружает любой, даже самый современный эмулятор, сработала отлично и выдавала стабильные 60 FPS.
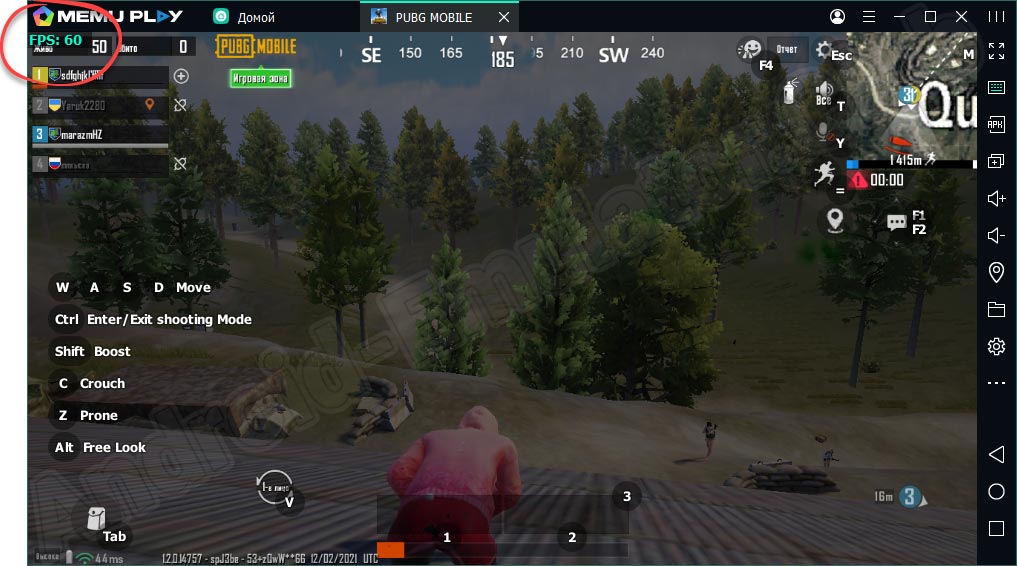
Подводя итоги, можно сказать, что с производительностью в играх у эмулятора MEmu все нормально.
Достоинства и недостатки
После каждого из обзоров мы всегда подводим итоги, говоря про положительные и отрицательные особенности того или иного Android-эмулятора.
Плюсы:
- Симпатичный пользовательский интерфейс, переведенный на русский язык.
- Поддержка Google Play Market из коробки.
- Неплохая производительность.
- Наличие большого количества настроек движка виртуализации, производительность в играх и так далее.
- Возможность включения ROOT-прав.
Минусы:
- Огромное количество рекламы, которая не только показывается в самом низу окна, но и постоянно всплывает на весь экран, перекрывая работу с теми или иными приложениями.
Видеообзор
Благодаря прикрепленному ниже видео вы сможете ознакомиться с эмулятором и оценить его производительность в играх.
Минимальные системные требования
Для того чтобы программа хорошо работала на вашем компьютере или ноутбуке, он должен соответствовать хотя бы приведенным ниже параметрам.
- Центральный процессор: x2 2.2 ГГц.
- Оперативная память: от 4 Гб.
- Платформа: Windows XP, 7, 8, 10 32/64 Bit.
- Место на накопителе: от 500 Мб.
Любые системные требования, которые предоставляются к Android-эмулятору, можно назвать весьма условными. Все зависит от запускаемой игры. Ведь согласитесь, если это пасьянс, содержащий крестики и нолики, или динамичный шутер с 3D-графикой, нагрузка будет совсем разной.
Скачать MEmu для компьютера
А теперь вы можете переходить непосредственно к скачиванию неплохого Android-эмулятора для вашего ПК по прямой ссылке с официального сайта.
| Название: | MEmu |
| Язык: | Русский |
| Лицензия: | Бесплатно (есть всплывающая реклама) |
| Версия: | 7 |
| Разработчик: | Microvirt |
| Информация актуальна: | На 2025 год |






