
Данный эмулятор позволяет не просто запускать мобильные игры на компьютере, но и дает возможность комфортно работать с такими приложениями. На этой страничке в виде подробной пошаговой инструкции будет рассказано, где бесплатно скачать последнюю версию BlueStacks App Player 4 для Windows 7, 8, 10 на русском языке, как установить приложение, как его настроить, а также как пользоваться лучшим Android-эмулятором, отлично работающим на старых и слабых компьютерах.
Информация обновлена и актуальная для 2025 года.
- Как установить эмулятор для ПК
- Правильная настройка BlueStacks
- Настройка движка виртуализации
- Конфигурация экрана
- Настройка параметров программы
- Настройка устройства
- Настройка уведомлений
- Настройка для игр
- Конфигурация горячих клавиш
- Данные пользователя
- Обзор программы
- Установка игры из Google Play Market
- Инсталляция через APK-файл
- Тест в играх
- Достоинства и недостатки
- Ответы на часто задаваемые вопросы
- Видеообзор
- Минимальные системные требования
- Скачать BlueStacks для компьютера
Как установить эмулятор для ПК
Для того чтобы начать работать с любым приложением, его сначала нужно установить. Давайте подробно рассмотрим, как это правильно делается в случае с самым легким Android-эмулятором на ПК для слабых компьютеров:
- Переходим немного ниже, находим раздел загрузки программы, а затем жмем по кнопке, которая позволит скачать ее последнюю официальную версию на русском языке. Когда файл будет получен, запускаем Installer.exe двойным левым кликом мыши. Откроется окно инсталлятора, в котором нам нужно будет лишь нажать на обозначенную кнопку.
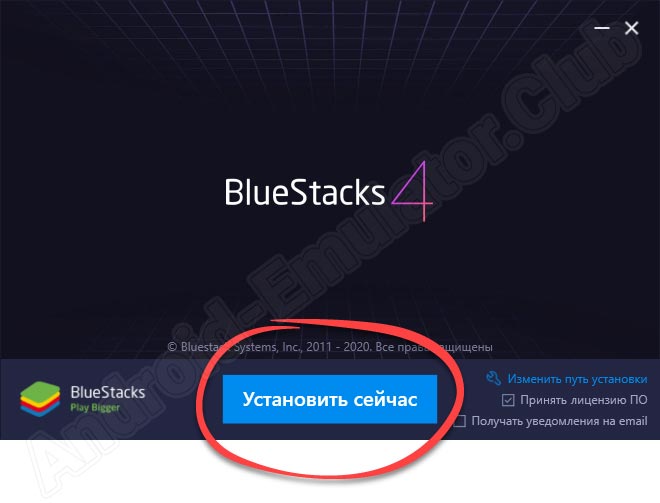
Если вам нужно изменить путь установки программы по умолчанию, нажмите ссылку, которая находится справа.
- Дальше начнется автоматическое скачивание всех нужных для установки BlueStacks файлов с официального сайта, а затем точно также, без участия пользователя, пройдет и инсталляция самого приложения.
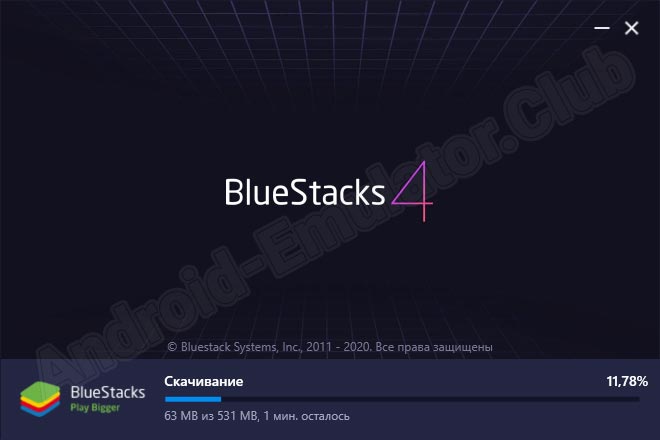
- Когда установка будет завершена, программа запустится автоматически и нам сразу же предложат авторизоваться при помощи Google-аккаунта. Так как вопрос настройки и запуска Play Market для компьютера на Windows будет рассмотрен позже, пока данный шаг мы пропускаем.
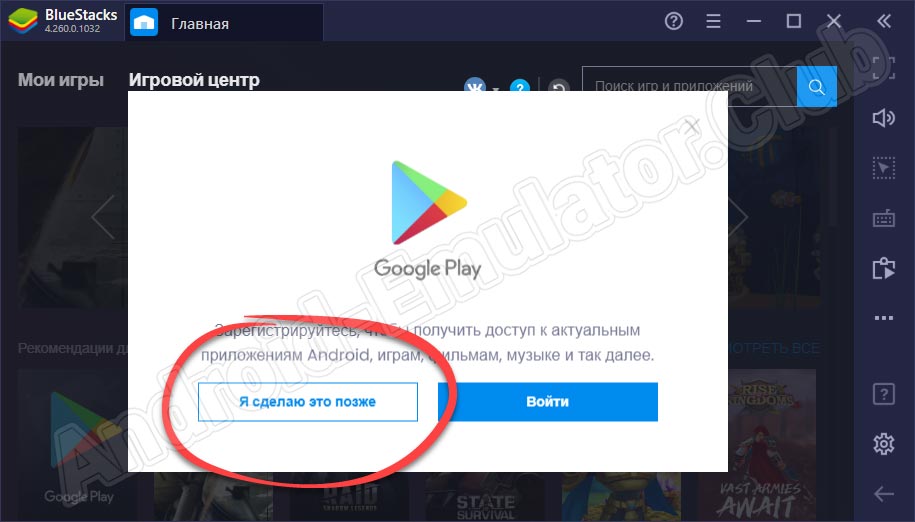
Если при установке возникает ошибка, попробуйте запустить установщик программы от имени администратора.
Теперь, когда с инсталляцией покончено, мы переходим непосредственно к работе с приложением.
Правильная настройка BlueStacks
Для того чтобы Android-эмулятор работал корректно, его в первую очередь нужно правильно настроить. Пользовательский интерфейс данного приложения полностью переведен на русский язык. Однако, для того чтобы вы понимали, какой пункт за что отвечает, мы подробно расскажем обо всех возможных настройках.
Сначала необходимо нажать на иконку с изображением шестеренки, которая находятся в правой нижней части окна.
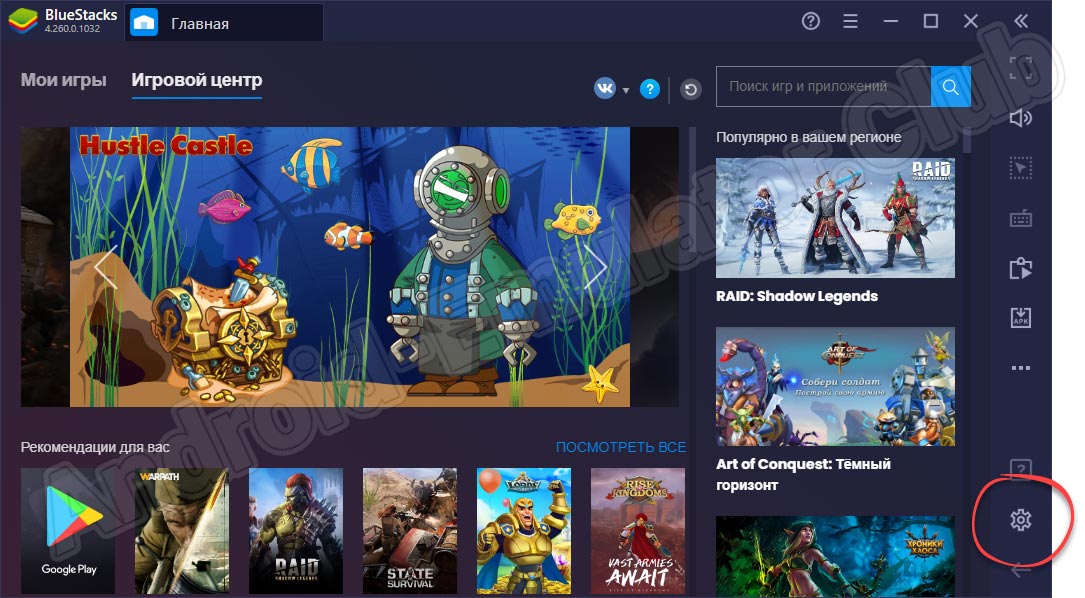
Откроются настройки BlueStacks, которые для удобства поделены на категории. Переключать последние можно при помощи ссылок в левой части окна. Соответственно, при выборе той или иной вкладки в правой половине будет меняться содержимое.
Настройка движка виртуализации
Первое и самое важное, что нужно настроить в эмуляторе, это правильную работу движка виртуализации. В зависимости от того, какой процессор установлен на вашем компьютере или ноутбуке, а также сколько оперативной памяти доступно, мы настраиваем производительность программы. Также можно выбрать режим работы графического движка. Это может быть совместимость либо высокая производительность. Здесь необходимо сначала выбрать второй вариант, а если будут проблемы, переходить к первому.
Также доступен выбор режим работы графического процессора. Это может быть Open GL (оптимизирует работу эмулятора) или современные DirectX. Выбираем один из вариантов, проверяем производительность в той или иной игре, а потом пробуем второй движок. Останавливаемся на том методе, который даст наибольшую производительность.
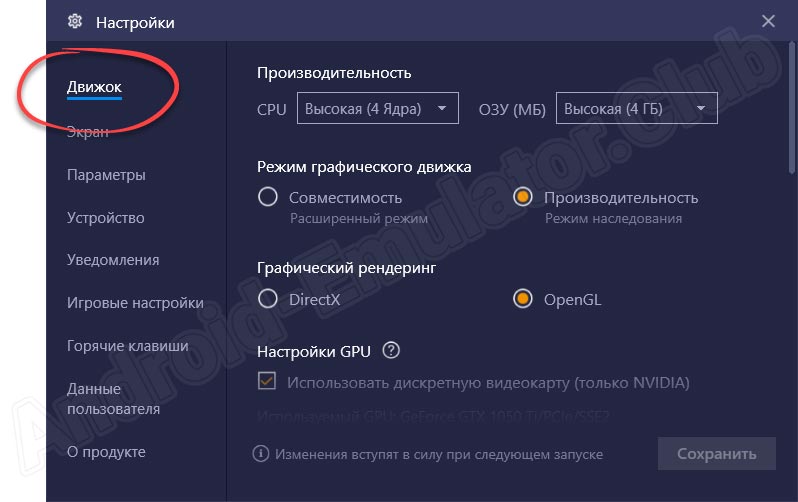
Если на вашем компьютере установлена видеокарта от NVIDIA, тут также можно включить профиль настроек под нее. Если же, наоборот, стоит графический адаптер от AMD, галочку в обязательном порядке необходимо снять.
Впереди немного ниже мы видим вторую часть настроек движка виртуализации. Тут можно включить или отключить ASTC-текстуры, активировать или, наоборот, выключить кэширование, а также включить аппаратное декодирование. Включаем тот или иной параметр, сохраняем настройки, потом проверяем производительность в игре. Именно таким образом — пошагово, пробуем, какая конфигурация будет оптимальной для конкретного ПК. При помощи находящегося еще ниже ползунка можно ограничить максимальное количество кадров в секунду (FPS).
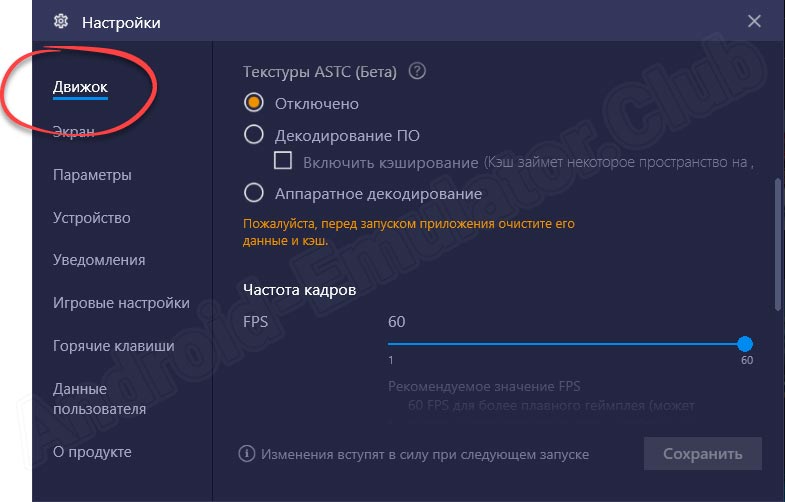
Заканчивая c настройками движка виртуализации, мы видим, что можно включить высокую частоту кадров (значение, превышающее 60), активировать или деактивировать функцию предотвращения разрывов кадров, а также включить отображение FPS в игре. Именно последний параметр очень важен, благодаря ему вы сможете оценивать, каким образом на производительности эмулятора сказалось та или иная опция.
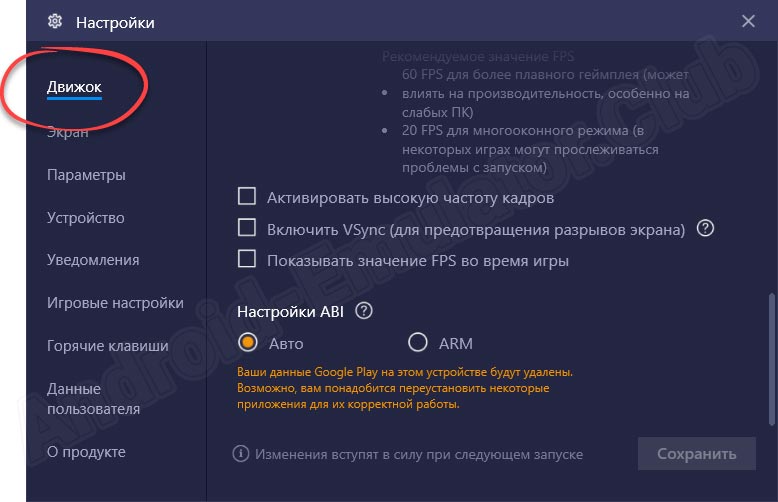
Данный раздел позволяет исправить ситуацию, если BlueStacks лагает или игры вылетают.
Конфигурация экрана
Переходя к следующему разделу с настройками Android-эмулятора BlueStacks, мы можем внести такие изменения:
- Выбрать ориентацию (альбомная или портретная).
- Указать разрешение изображения (чем выше параметр, тем более высокая производительность потребуется от компьютера).
- Задать количество точек на дюйм (DPI).
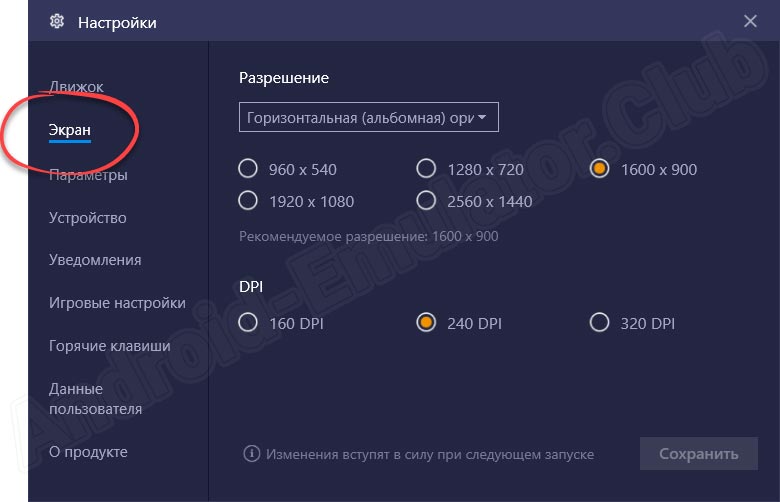
Настройка параметров программы
Следующая вкладка называется «Параметры» и позволяет настроить режим работы программы. Мы можем выбрать используемое по умолчанию переключение между приложениями от BlueStacks, либо активировать присущий всем андроидам режим. Также можно включить или отключить функцию автоматического завершения работы браузера при запуске игры. Для быстроты работы на слабых компьютерах BlueStacks позволяет автоматически включать периодическую очистку оперативной памяти.
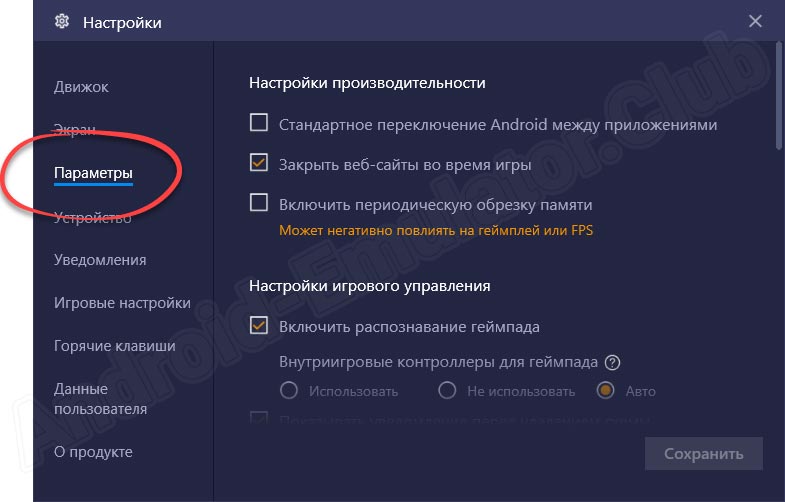
Прокрутив настройки ниже, мы можем включить или отключить распознавание подключенного к компьютеру геймпада. Также вам станет доступен набор дополнительных опций:
- Добавление ярлыка на рабочий стол для всех установленных приложений.
- Отображение игровой статистики при закрытии сессии.
- Включение или отключение звука щелчков.
- Отображение синего маркера в полноэкранном режиме.
- Показ уведомления перед удалением макроса.
- Доступ эмулятора к серверу Discord.
- Включение Android Debug Bridge (ADB).
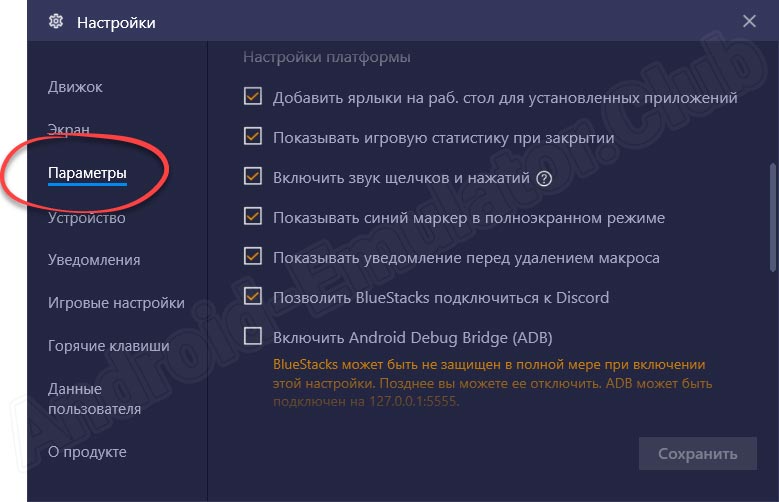
Следующая часть настроек раздела параметров содержит функцию отладки ввода, установку пути к каталогу с медиафайлами, а также предоставление доступа эмулятора к изображениям и документам Windows.
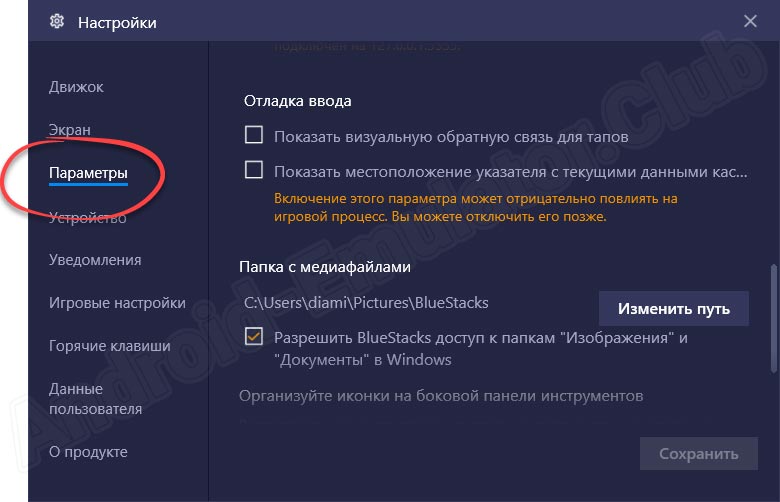
Завершает набор параметров эмулятора функция организации иконок на боковой панели. Здесь можно добавить те кнопки, которые используются чаще всего, а также убрать редко используемые, чтобы они не занимали место.
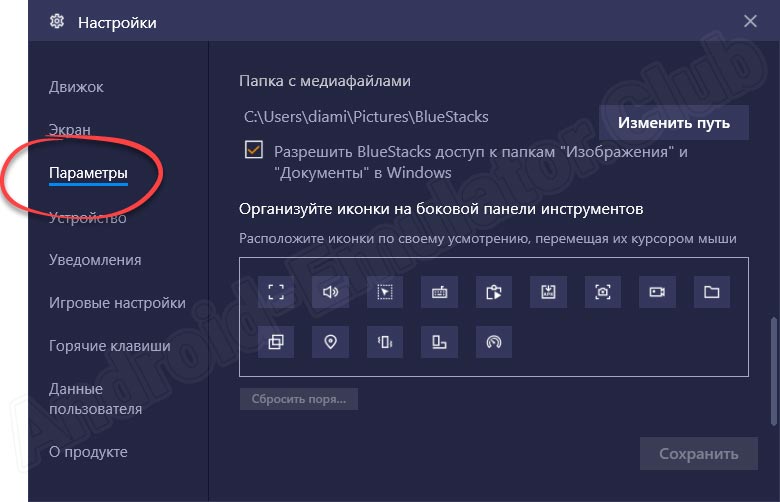
Настройка устройства
Работа с данной вкладкой предусматривает выбор одного из профилей для эмулятора. В некоторых случаях требуется, чтобы программное обеспечение подобного рода выдавало себя за одну из моделей телефона (так можно убрать обнаружение эмулятора). Выпадающий список, находящаяся тут, позволяет это сделать.
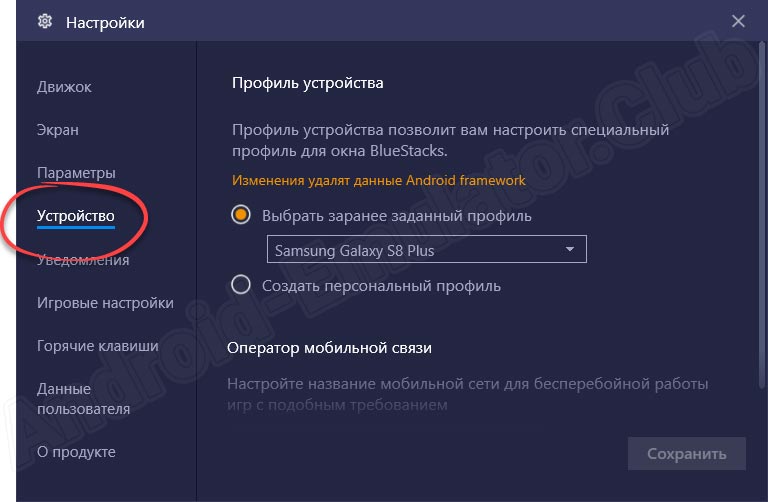
Так же при помощи функции, которая доступна немного ниже, можно включить и настроить собственный профиль.
Настройка уведомлений
Переходим к настройке уведомлений эмулятора. BlueStacks позволяет, будучи свернутым, выдавать прямо на рабочий стол Windows все уведомления, которые приходят от того или иного приложения. Это очень удобно, учитывая тот факт, что сообщения можно по отдельности отключить для различных программ или игр. Именно для этого служат переключатели, которые вы видите на скриншоте.
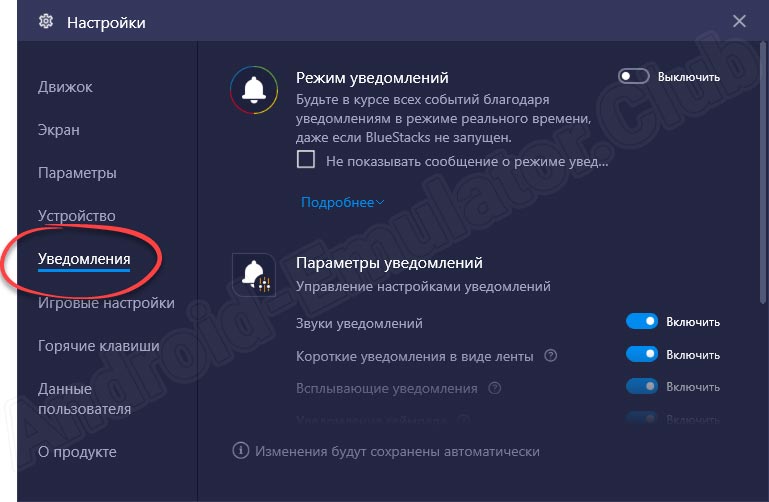
Следующая часть настроек, касающихся уведомлений, позволяет отключить или включить таковые сразу для всех приложений, установить звук, задать длительность и настроить вид всплывающего окна.
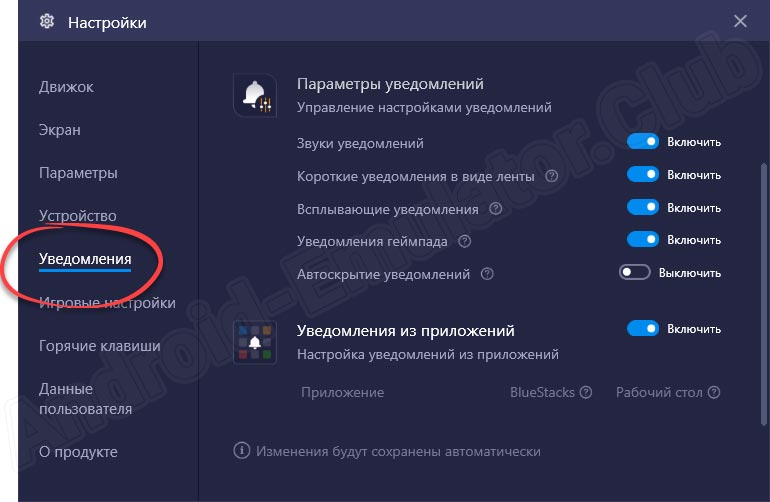
Настройка для игр
На этом с уведомлениями покончено, и мы можем переходить к настройке для игр. Данный раздел, видимо, находится в разработке и сейчас здесь доступен только внешний вид курсора.
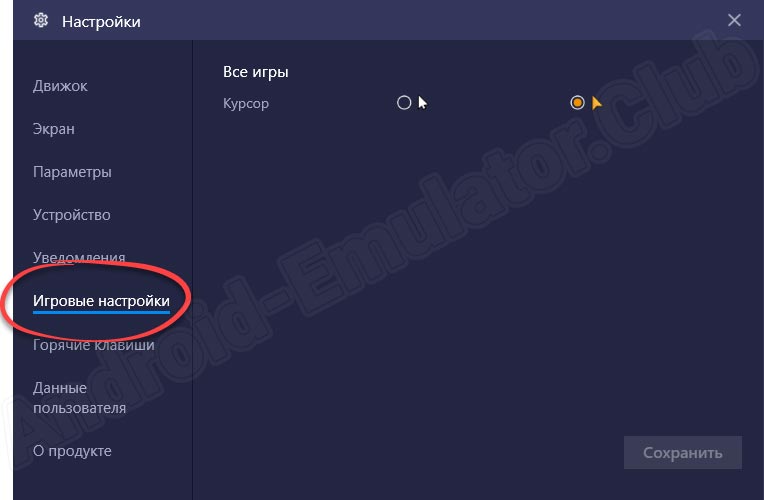
Конфигурация горячих клавиш
Горячие клавиши позволяют с большим комфортом пользоваться абсолютно любым приложением. У данного Android-эмулятора они также незаменимы. Для всех основных функций мы можем задавать собственную комбинацию. Если что-то пошло не так, всегда присутствует возможность восстановить настройки по умолчанию.
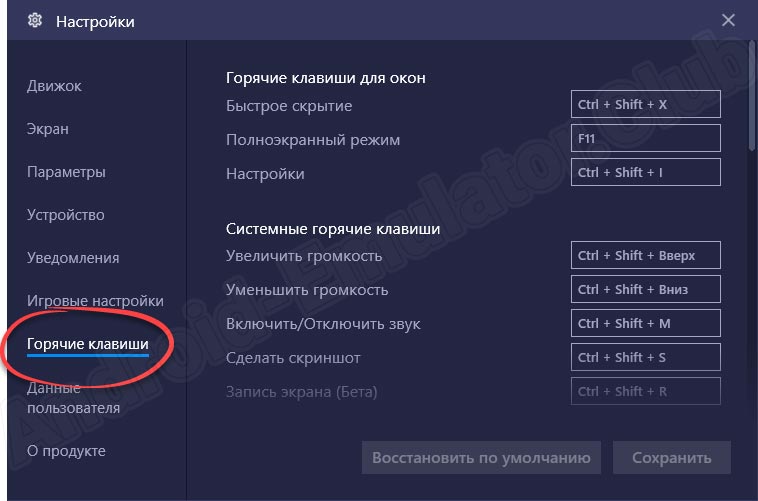
Данные пользователя
Как известно, при работе любых приложений на операционной системе от Google, постоянно накапливаются различные данные, включая кэш, а также другие файлы. Таких объектов с течением времени может скапливаться очень много. Данный раздел настроек обновленного BlueStacks как раз и нужен для того, чтобы очистить свободное место на диске компьютера. Тут же можно создать резервную копию существующих настроек эмулятора и, например, в случае переустановки операционной системы, восстановить все как было.
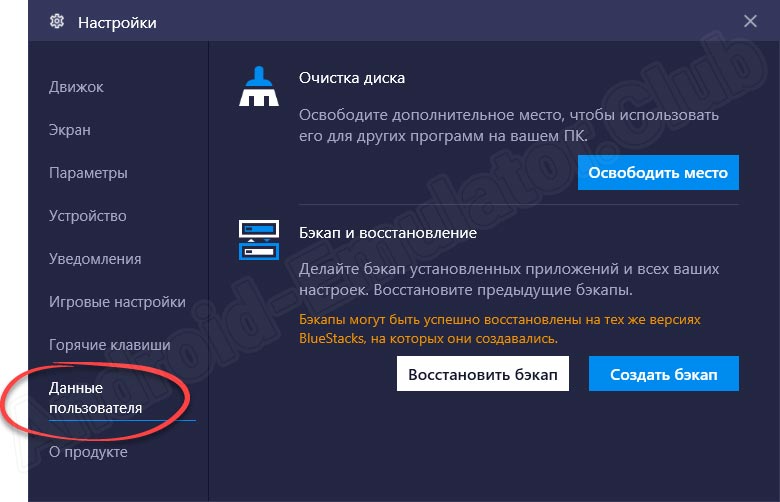
Последний раздел, по сути, не относится к настройкам. Тут содержится только информация об установленной версии Android-эмулятора. Но есть и очень нужная кнопка, дающая возможность проверить наличие обновлений. Таким образом можно обновить BlueStacks и получить набор новых возможностей.
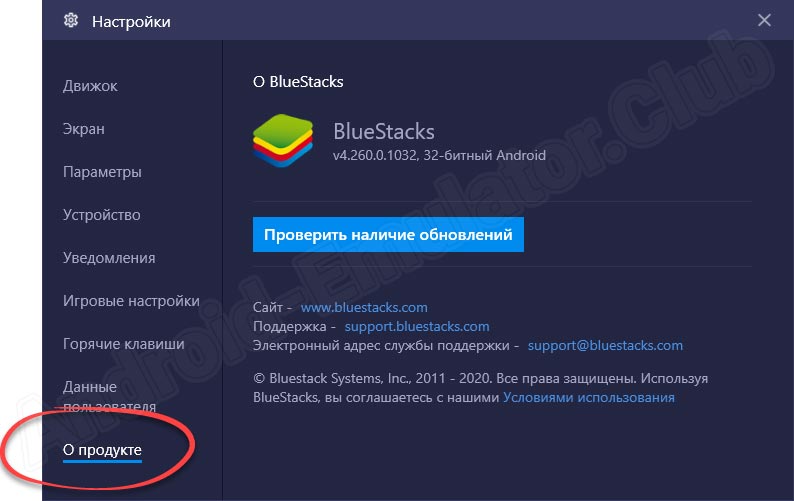
Обзор программы
Итак, с настройками лучшего Android-эмулятора для компьютера, работающего на операционной системе Windows, покончено и мы можем разбираться, как пользоваться данной программой. Как только ПО будет запущено, мы увидим, что рабочий стол эмулятора разделен на две основные группы. Это вкладка с названием «Мои игры», а также «Игровой центр». Первая имеет все установленные приложения, а также Google Play Market, который может полноценно использоваться на вашем компьютере.
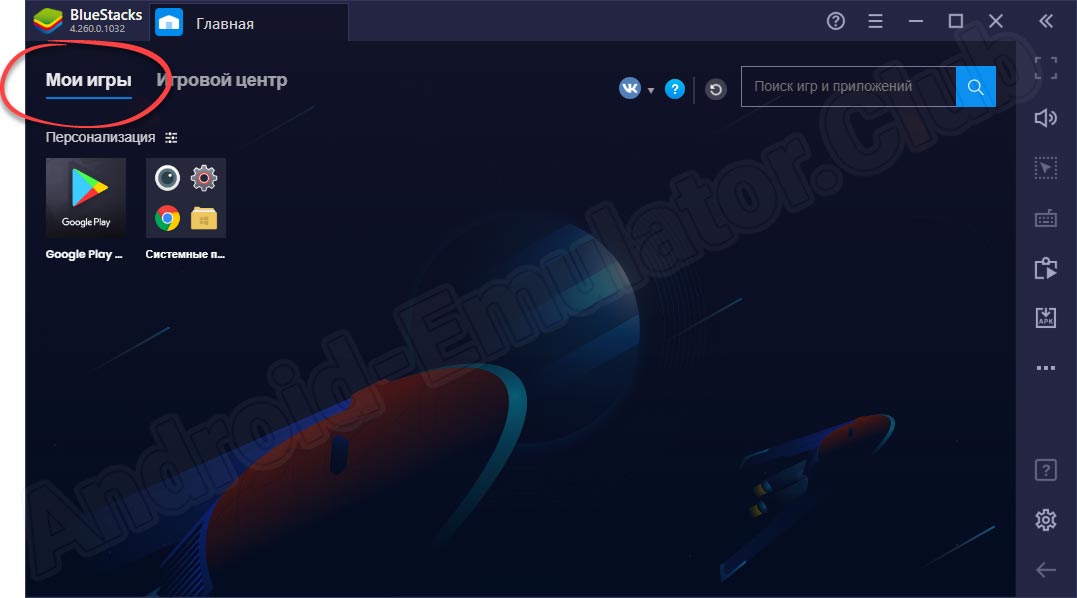
Второй раздел называется «Игровой центр» и содержит те приложения, которые рекомендует сам BlueStacks. Также тут есть строка поиска, которая позволит найти тот или иной контент.
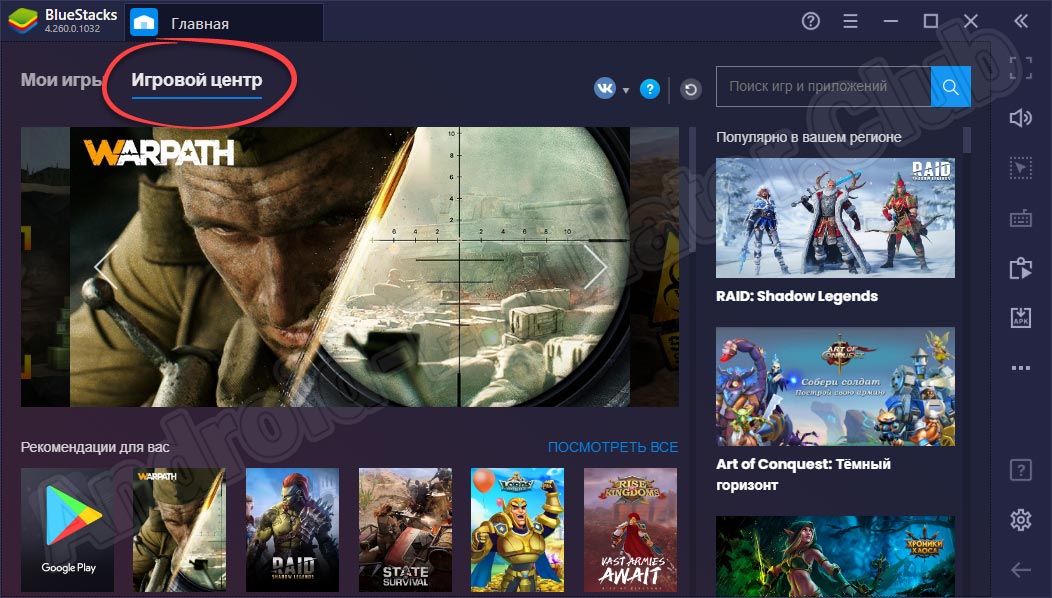
В самом верху программы есть кнопка с изображением трех горизонтальных полосок, и если на нее нажать, мы увидим выпадающие меню, содержащие такие пункты:
- Настройки эмулятора.
- Закрепить программу поверх всех окон.
- Режим трансляции.
- Синхронизация и упорядочение окон.
- Изменение внешнего вида эмулятора.
- Помощь и поддержка.
- Подсказки по улучшению быстродействия программы.
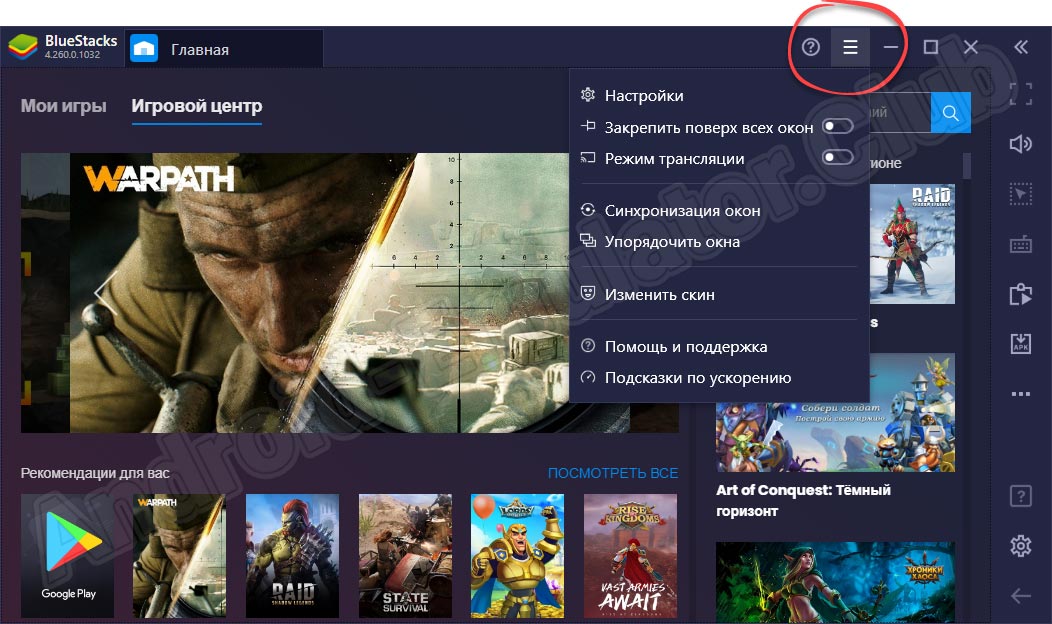
В правой части эмулятора вы видите панель с различными кнопками. Если перейти к настройкам программы, то самое нужные из них можно оставить, а остальные, которые используются редко, скрыть. По умолчанию присутствуют такие управляющие элементы:
- Переключение к полноэкранному режиму просмотра.
- Включение или отключение звука.
- Блокировкам и разблокировка курсора.
- Настройка управления с клавиатуры и мыши в играх.
- Настройка автокликера (Macro Recorder).
- Установка из APK-файла. Позволяет добавлять взломанные игры.
- Создание скриншота и запись экрана.
- Смена ориентации просмотра.
- Включение или отключение геопозиции.
- Доступ к общей папке BlueStacks и Windows.
- Включение режима экономии.
- Активация беззвучного режима.
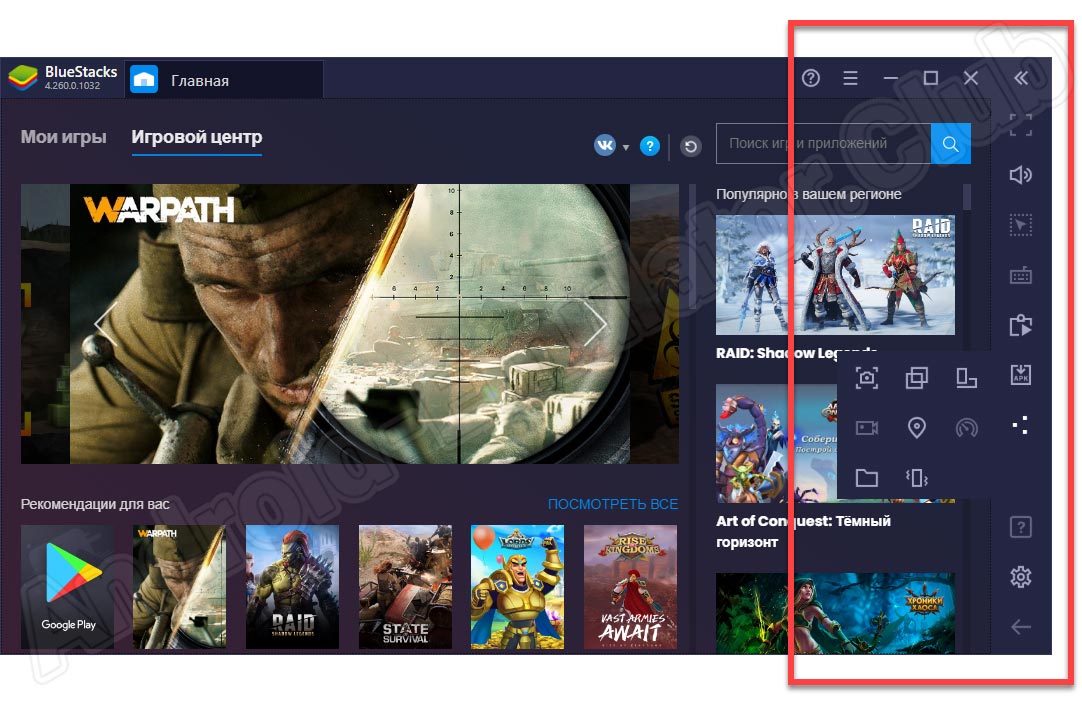
Теперь переходим к самому интересному. Давайте настроим Play Market, чтобы он мог работать на компьютере и у нас появилась возможность устанавливать любые Android-игры и программы прямо на рабочий стол Windows.
Действуем по следующему сценарию:
- В первую очередь нажимаем на иконку Play Market.
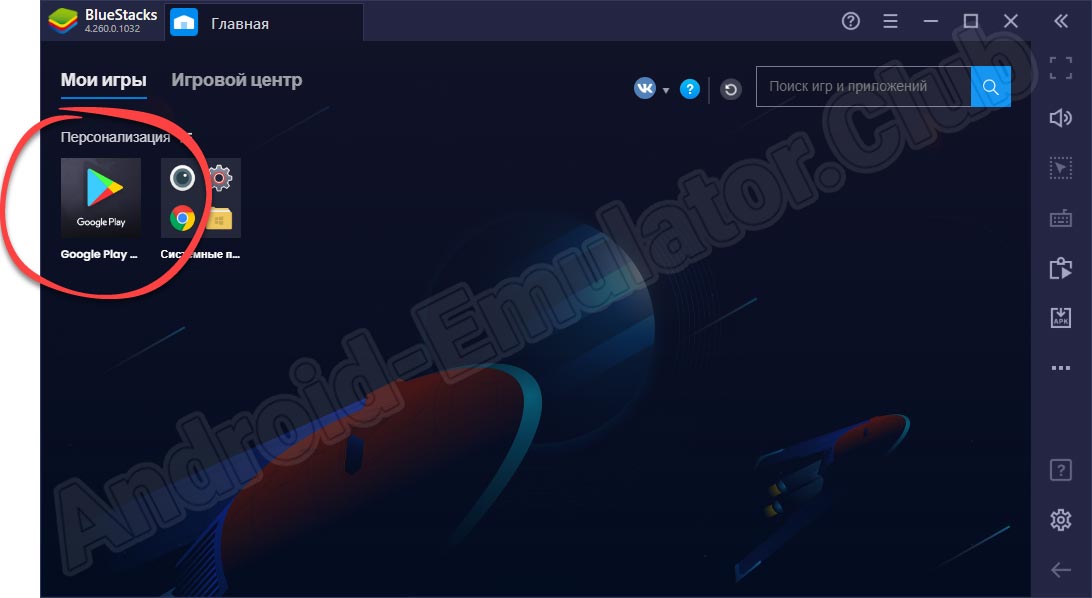
- Дальше откроется уже всем знакомый интерфейс и нам будет предложено авторизоваться при помощи учетной записи Google.
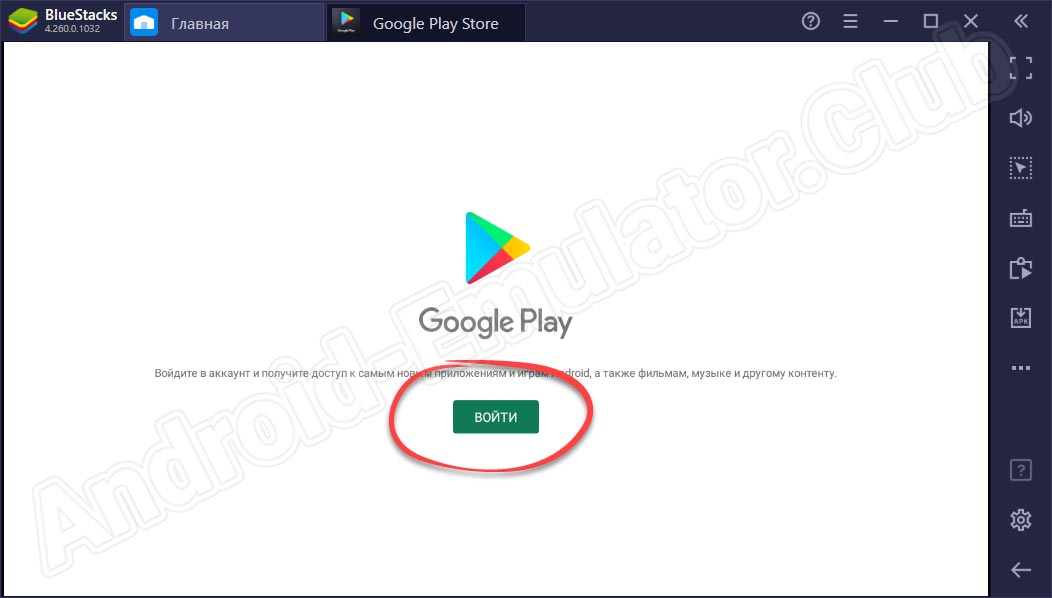
- Вводим электронную почту, которая используется для авторизации в Google-аккаунте. Если таковой нет, ее можно легко зарегистрировать на официальном сайте поискового гиганта.
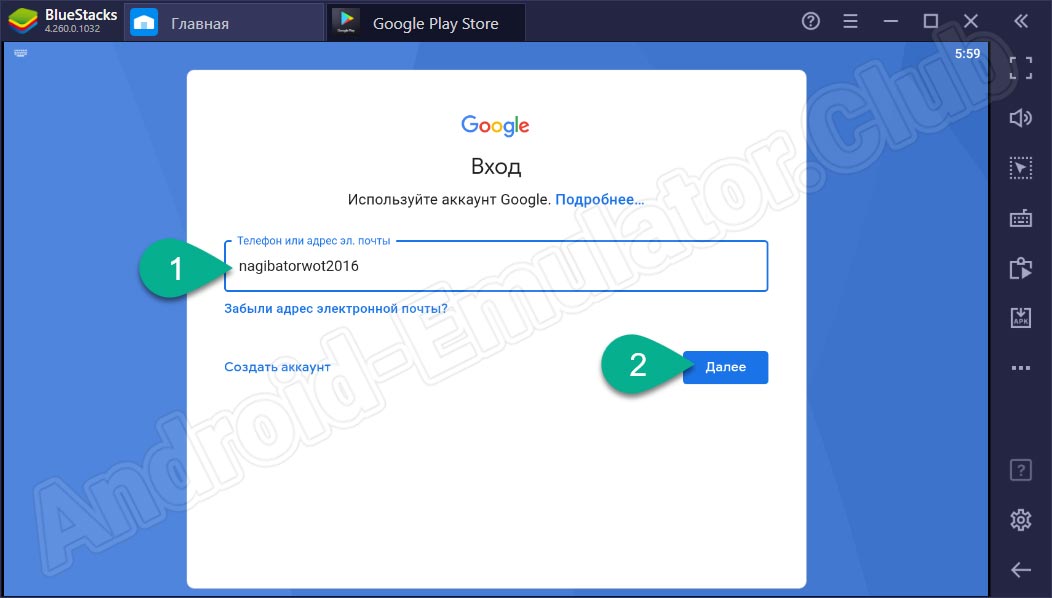
Обратите внимание: необязательно полностью вводить электронную почту. Достаточно указать ту часть, которая идет до знака собаки.
- Дальше указываем пароль от аккаунта и переходим к авторизации, нажав на кнопку, обозначенную цифрой «2».
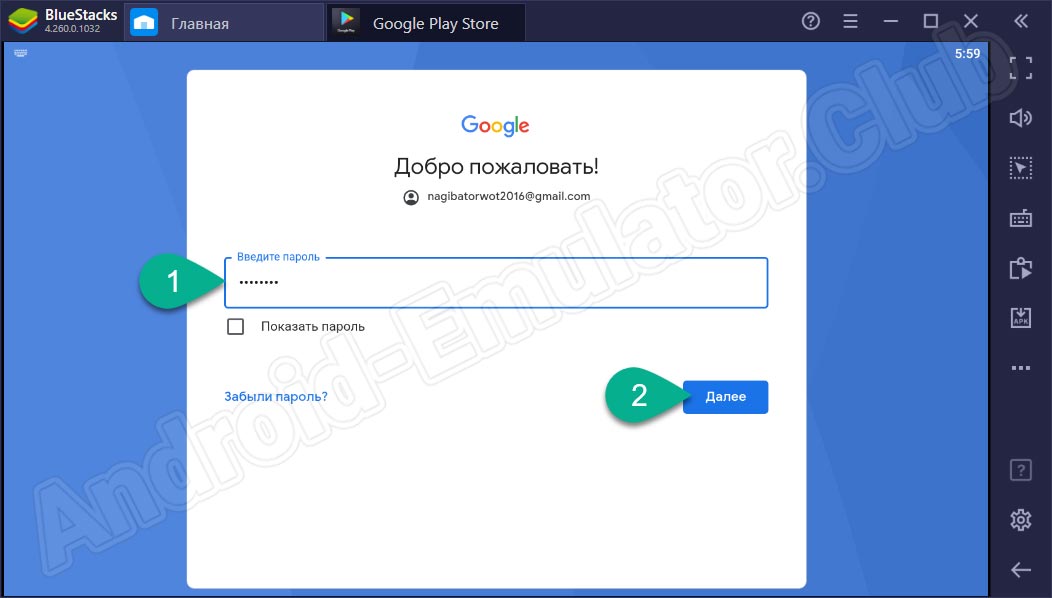
- Если авторизация пройдет успешно, нам предложат принять лицензионное соглашение. Нажимаем обозначенную красной линией кнопку.
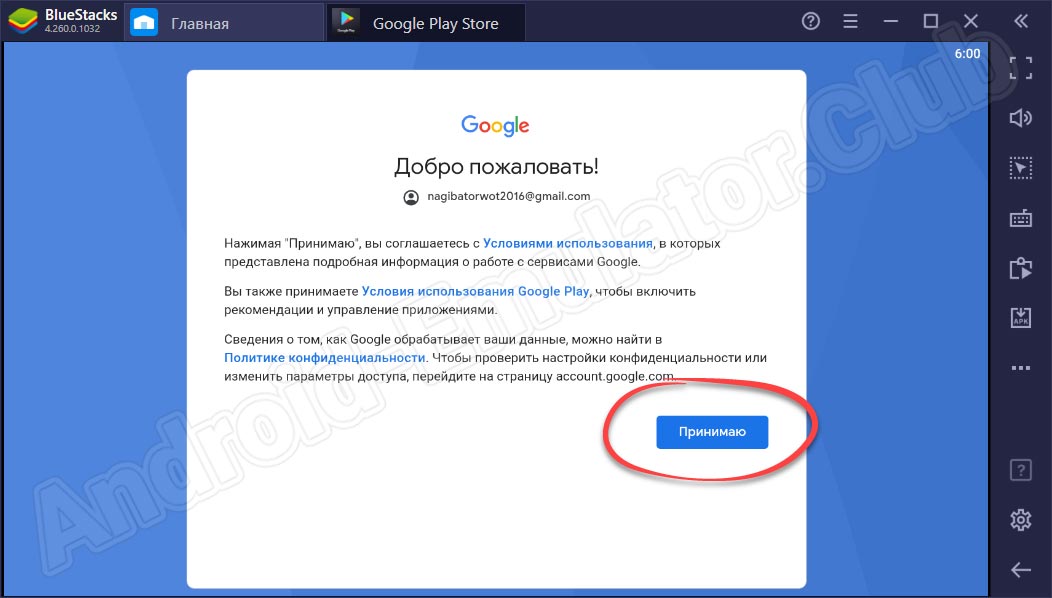
- После этого также потребуется принять сервисы использования Google.
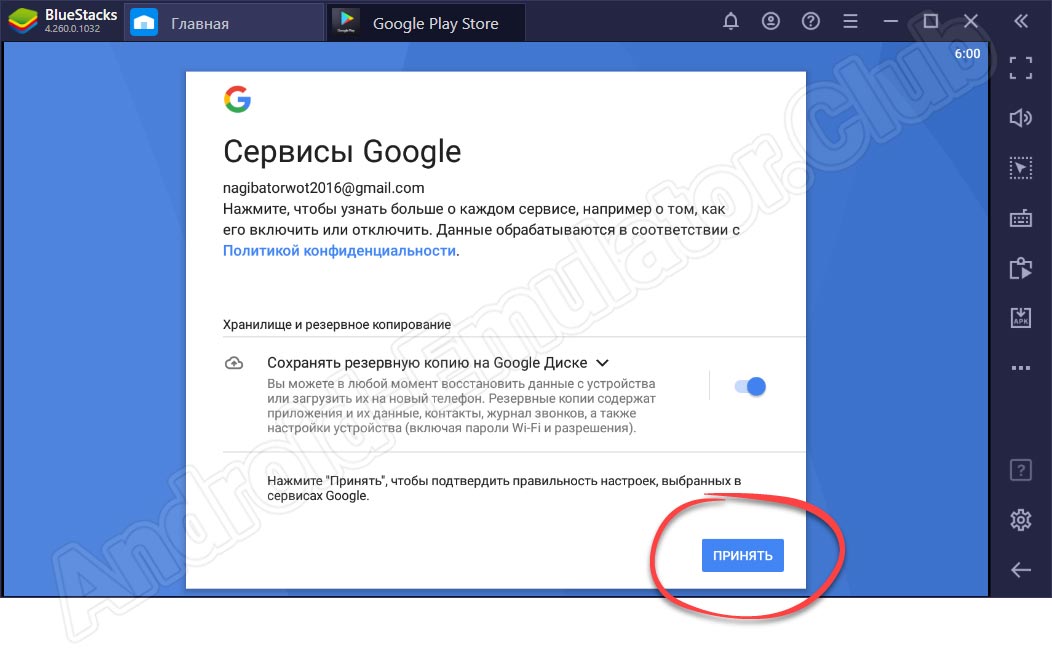
- Затем Плей Маркет сразу запустится и мы сможем перейти к работе с ними.
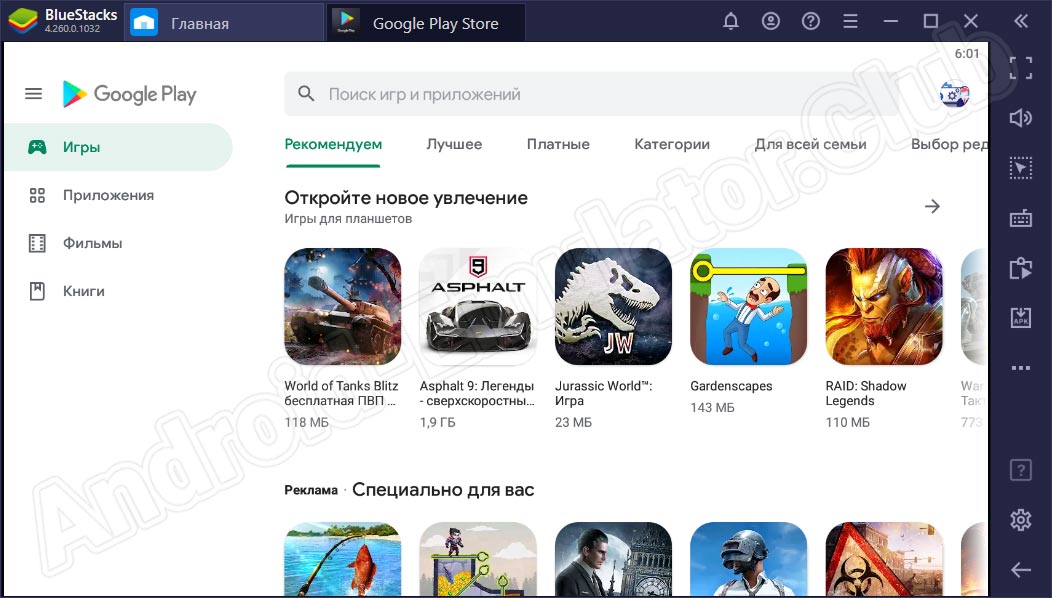
Кстати: многозадачность у БлюСтакс реализована при помощи вкладок. С каждым открытым приложением они добавляются на верхнюю часть эмулятора. Закрыть ту или иную программу можно, воспользовавшись иконкой с изображением крестика в правом верхнем углу.
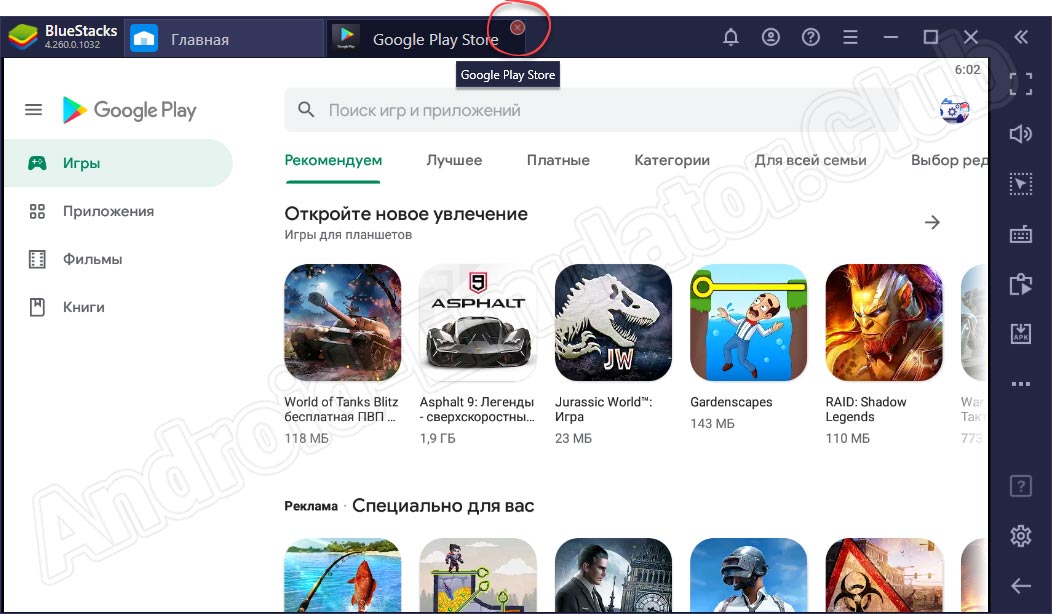
Установка игры из Google Play Market
Итак, Play Market работает и теперь мы можем попробовать установить любую игру от Android-смартфона на рабочий стол Windows-компьютера. Скоро вы сами убедитесь, что в этом нет ничего сложного:
- Запускаем Google Play Market и нажимаем на поисковую строку.
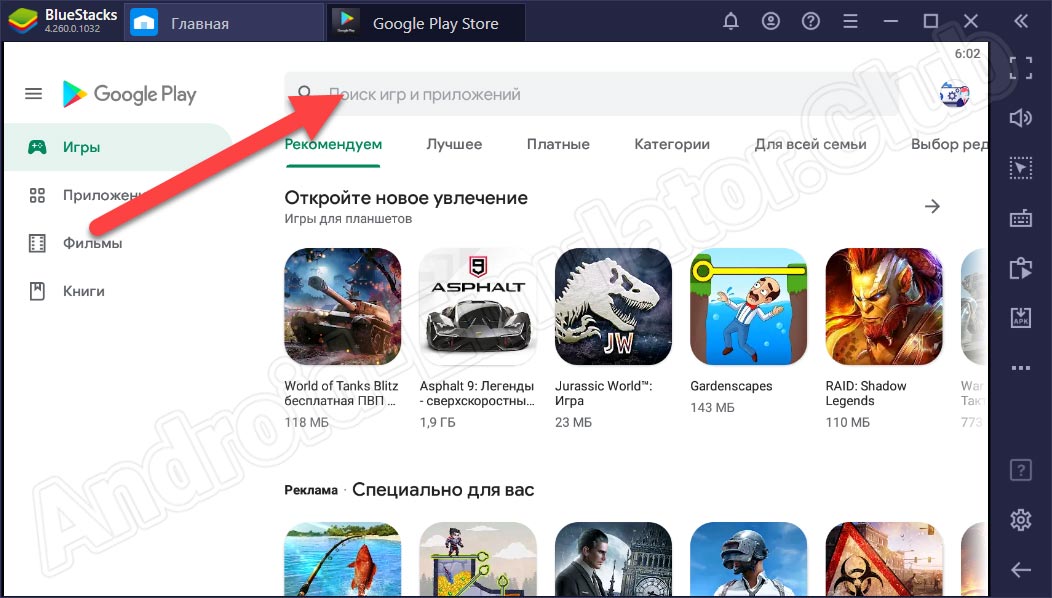
- Прописываем название игры, которую хотим установить на компьютер. Для того чтобы нагрузить BlueStacks по полной, давайте произведем инсталляцию всем известного шутера PUBG Mobile.
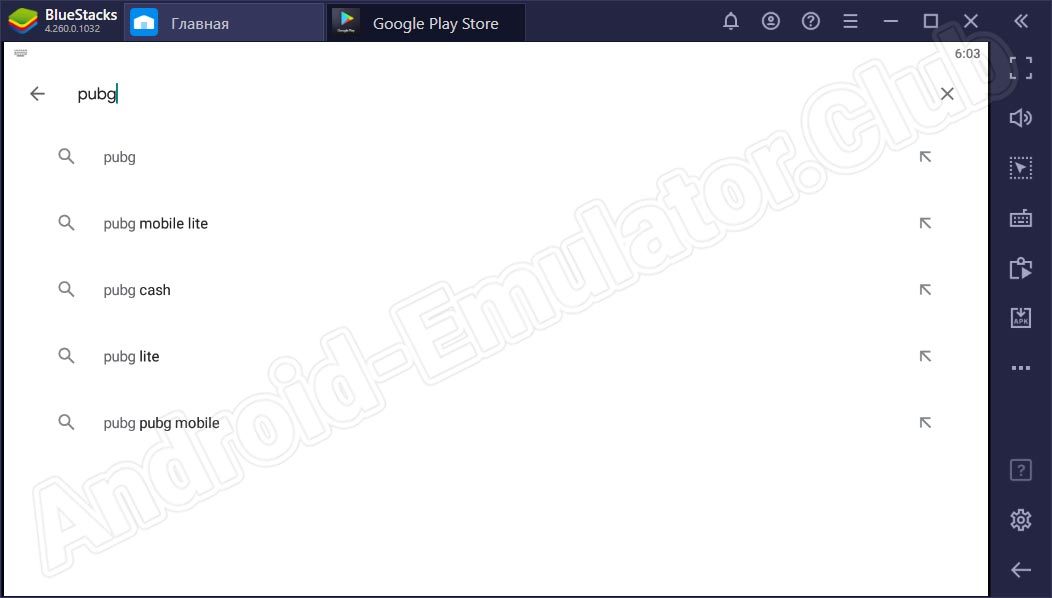
- Когда поисковая выдача появится, выбираем нужное приложение, нажав на плитку с его названием.
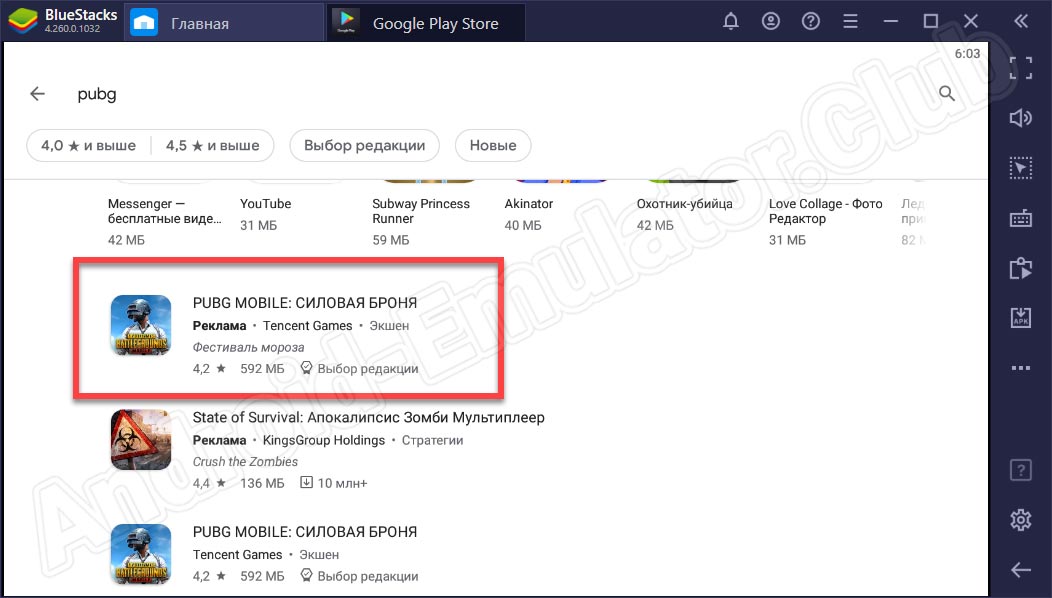
- Попав на домашнюю страничку игры или программы, нажимаем кнопку ее установки.
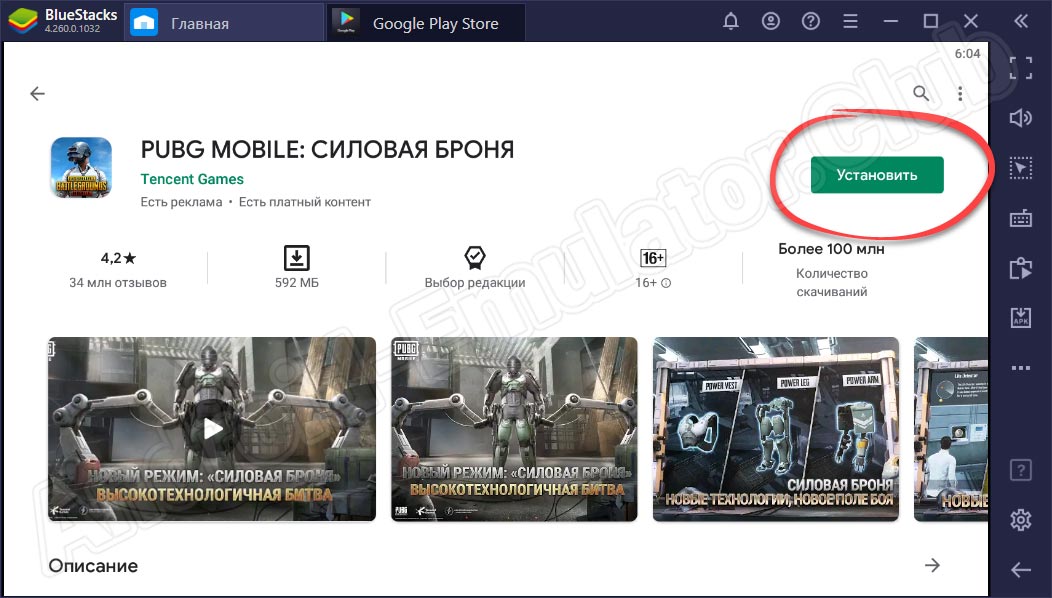
- В результате начнется процесс автоматического скачивания, а затем и установки игры от Android для компьютера. Тут необходимо лишь немного подождать.
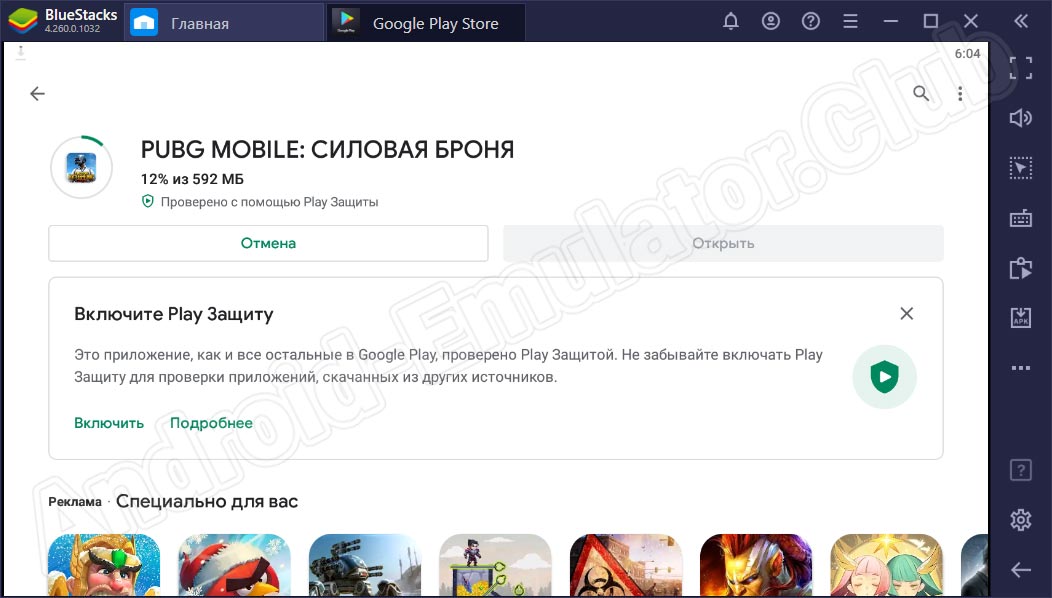
- Все процессы, касающиеся использования эмулятора, отображаются в шторке уведомлений. Последнюю можно вытащить из верхней части эмулятора, прибегнув к помощи свайпа.
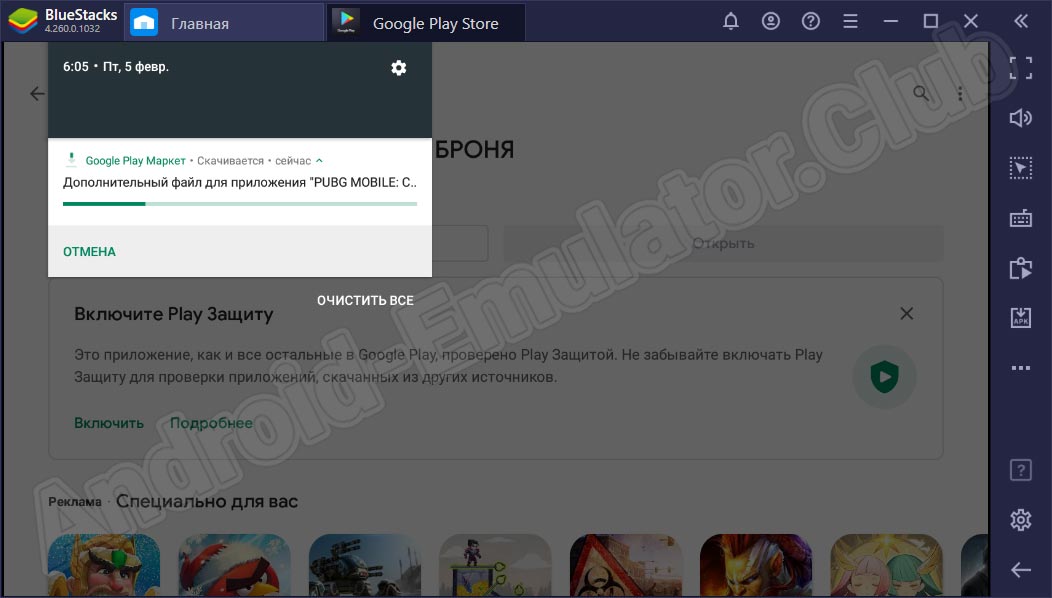
- Игра установлена и теперь мы можем запустить ее прямо из магазина Google Play Market.
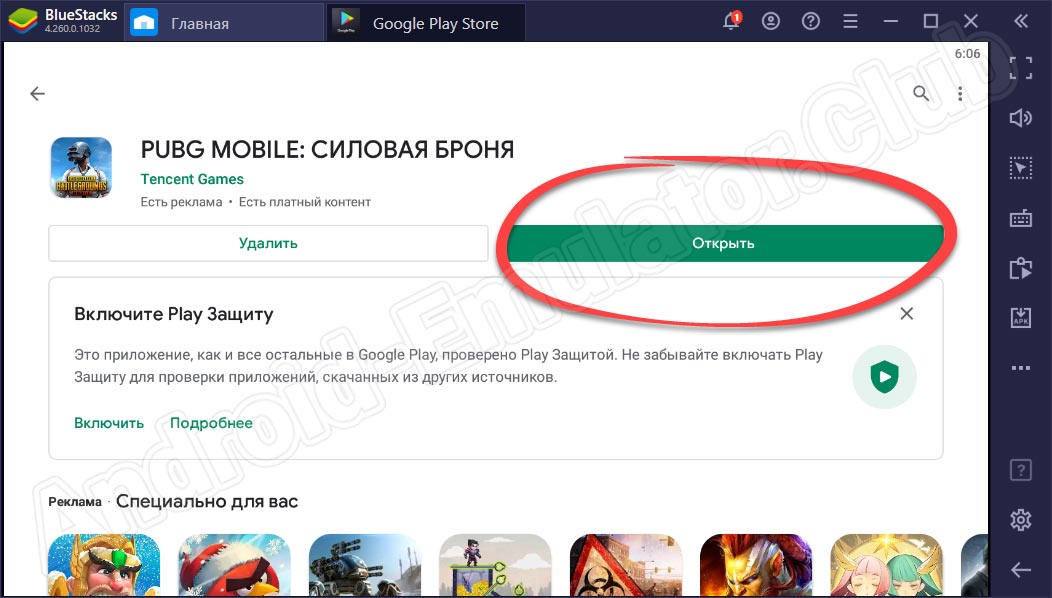
Также ярлык будет добавлен на домашний экран эмулятора для того, чтобы в дальнейшем мы могли запустить то или иное приложение.
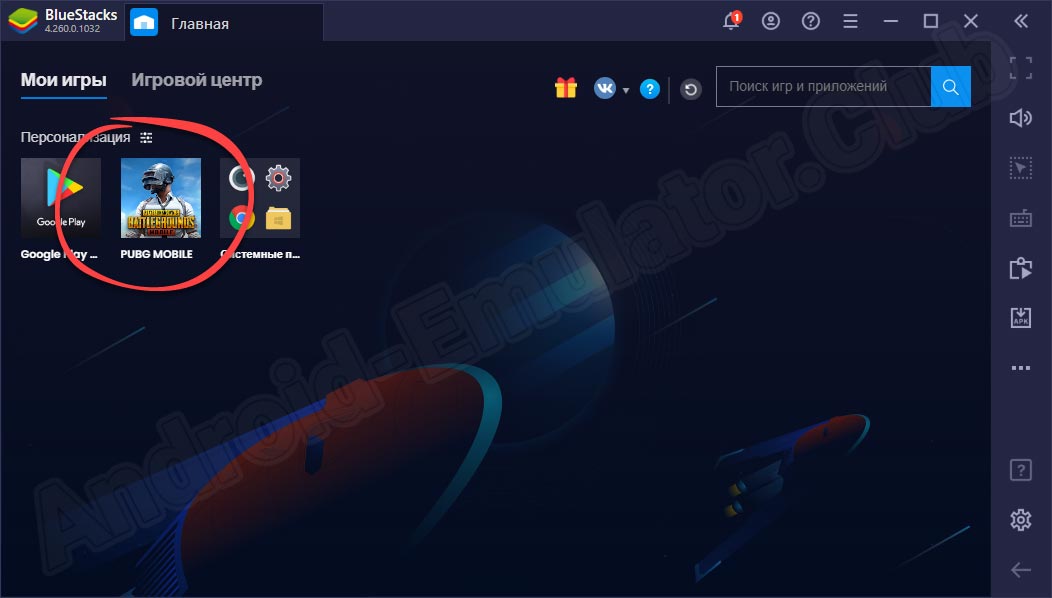
Инсталляция через APK-файл
Как уже было сказано, данный Android-эмулятор позволяет устанавливать мобильные игры и программы на компьютер не только через фирменный магазин Google Play, но и при помощи APK-файла. Делается это следующим образом:
- Сначала, естественно, необходимо найти и скачать сам APK-файл. Как только вы это сделаете, то увидите, что файл имеет иконку BlueStacks. Это означает что его можно просто запустить, и игра будет установлена автоматически.
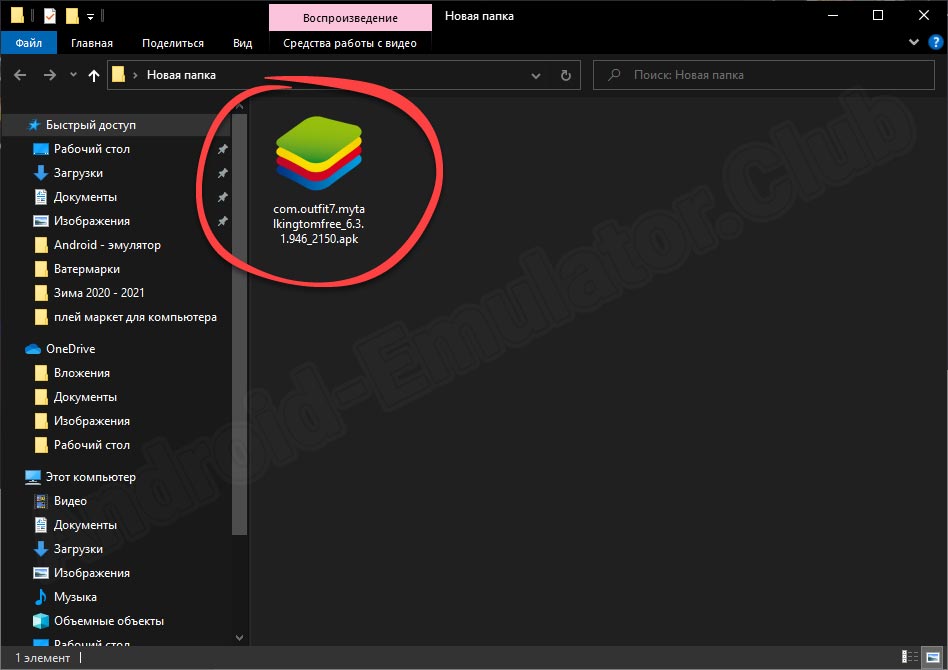
- Также можно воспользоваться кнопкой, которая находится на правой панели эмулятора. Как только обозначенный на скриншоте ниже элемент будет нажат, автоматически откроется проводник Windows, в котором мы сможем выбрать APK-файл.
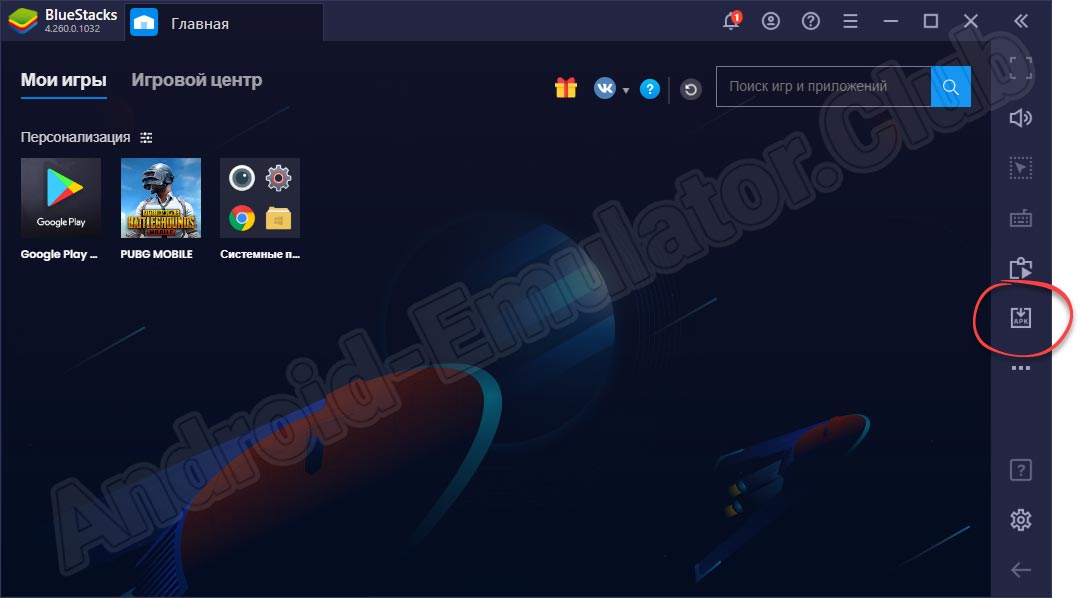
- Наконец, существует третий способ. Вы можете просто перетащить APK в экран эмулятора и после этого сразу запустится установка приложения.
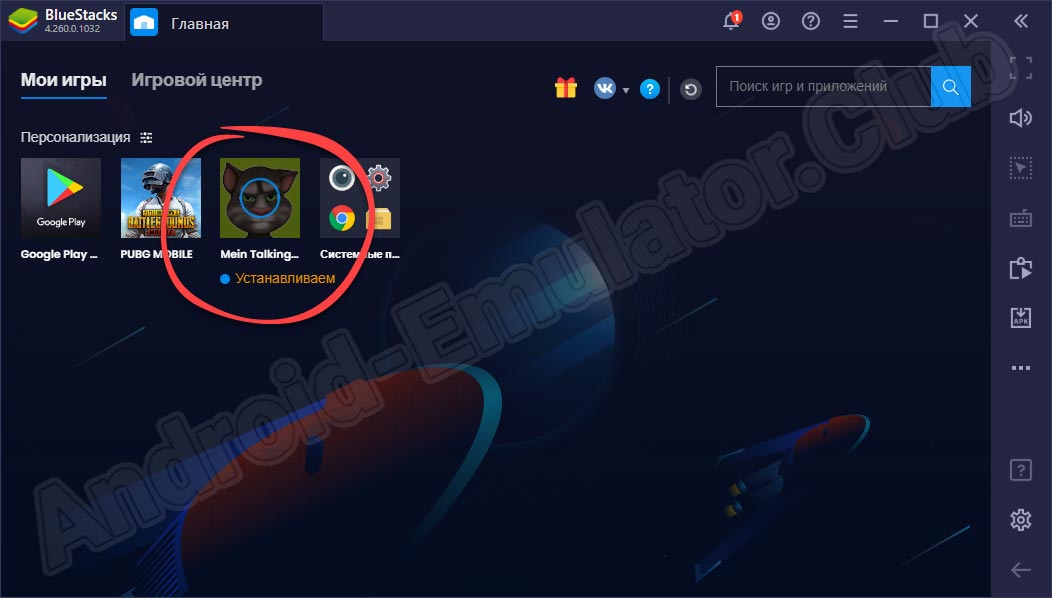
Спустя несколько секунд мы увидим, что игра или программа установлена и пользователь может переходить к ее запуску.
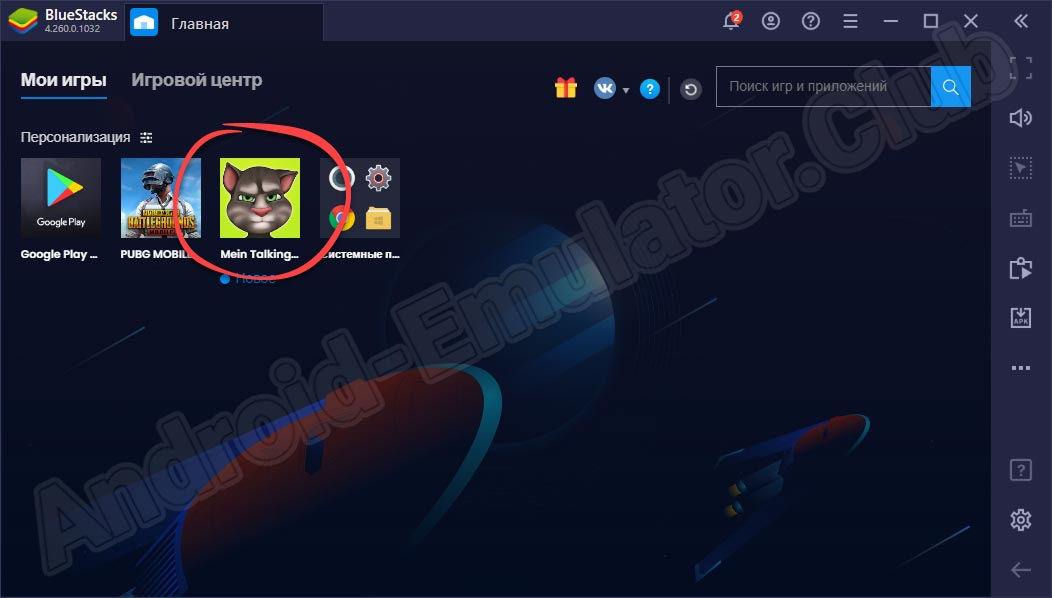
Именно таким образом и производится установка любых игр и программ от Android на компьютере, работающем под управлением Microsoft Windows.
Тест в играх
На нашем сайте вы можете почитать не только о BlueStacks Pro, но и о множестве других популярных эмуляторов. Чтобы у пользователя всегда была возможность сравнить их производительность между собой, в каждом из обзоров мы будем тестировать приложение на предмет производительности при помощи одной и той же игры. Для того чтобы обзор был максимально объективным давайте перейдем к настройке эмулятора и снимем все ограничения по частоте кадров.

То же самое необходимое сделать и в самой игре. Графику устанавливаем на максимум, FPS тоже.
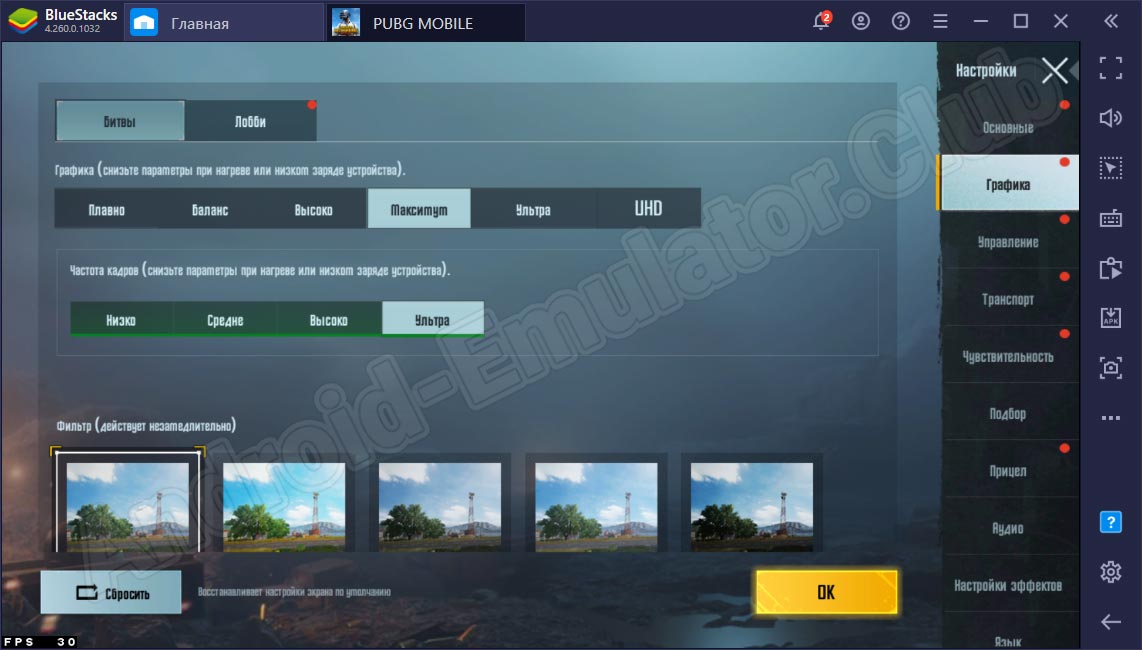
Запускаем игру и обращаем внимание на количество кадров в секунду, которое выводятся в левом нижнем углу эмулятора. В данном случае значения достигает примерно 40 – 60 FPS.
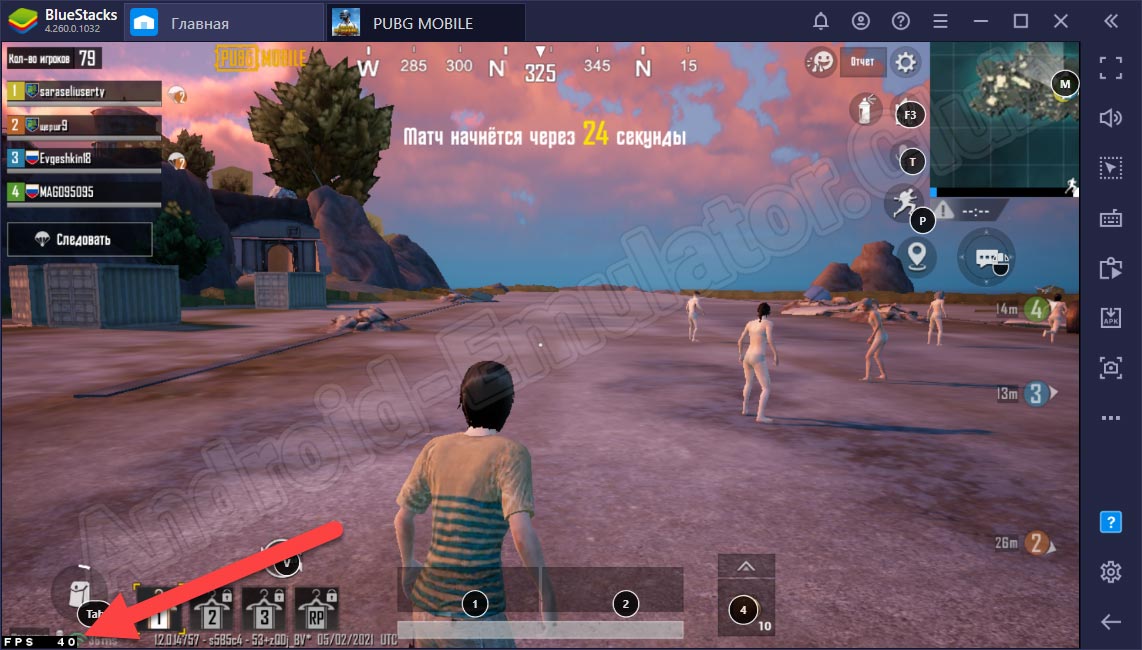
А теперь посетите странички с обзором других эмуляторов и сравните, сколько выдают программы конкуренты в этом же проекте.
Ссылки на все похожие приложения, которые есть смысл рассматривать, находятся в правом сайдбаре сайта. Аналоги также подробно рассмотрены в каждой из статей.
Достоинства и недостатки
При обзоре любого эмулятора Android для ПК и ноутбука мы будем затрагивать сильные и слабые стороны отдельно взятого приложения.
Плюсы:
- Эмулятор постоянно развивается, устраняются проблемы и добавляются новые функции.
- Большое количество положительных отзывов.
- Симпатичный пользовательский интерфейс и наличие русского языка.
- Поддержка режима Multi-Instance Manager позволяет работать сразу с несколькими копиями эмулятора, запущенными одновременно.
- Высокая производительность в играх даже на слабых компьютерах.
- Возможность установки и запуска из файла.
Минусы:
- Отсутствует функция включения ROOT-прав.
- Нет режима Portable.
- Реклама отключается за деньги.
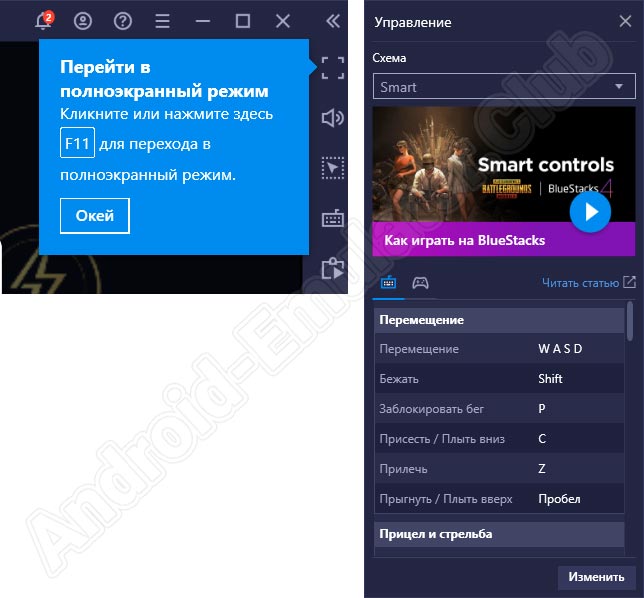
Ответы на часто задаваемые вопросы
Почему в BlueStacks не запускаются или тормозят игры? Игры у данного эмулятора плохо работают, если ваш компьютер не соответствует минимальным системным требованиям. Параметры, которым должна отвечать машина, находится немного ниже.
Как полностью удалить приложение? Для того чтобы полностью удалить данную программу и любой другой софт в рамках операционной системы от Microsoft, воспользуйтесь Revo Uninstaller.
Что такое BlueStacks Tweaker? Данная небольшая утилита содержит те опции, которых нет в настройках самого эмулятора. Это позволяет более гибко настроить работу программы.
Что лучше Nox или BlueStacks? Однозначно ответить на этот вопрос, конечно же, нельзя. Вы сами можете прочитать данную статью, оценить тест производительности, а затем перейти к сайдбару и ознакомиться с обзорами конкурентов.
При запуске игры черный экран. Данная проблема может быть вызвана множеством ошибок, включая неправильную установку эмулятора, проблемы самой операционной системой Windows и так далее. Соответственно, не существует и единого решения.
Вы можете столкнуться с низкой производительностью. Эмулятор автоматически оценивают железо вашего компьютера и, если оно окажется слабым для той или иной игры, предупреждает пользователя об этом.
Как включить аппаратную виртуализацию? Аппаратную виртуализацию нужно включать не в самом эмуляторе, а в BIOS ПК или ноутбука.
Будет ли программа работать на Windows XP? Уверенная работа эмулятора на старой операционной системе от Microsoft на 100% не гарантируется. Однако, это возможно.
Как войти в аккаунт? Если имеется в виду Google-аккаунт, для этого вам понадобится ввести свою электронную почту от Gmail, а затем и пароль от нее.
Куда сохраняются файлы и скачиваются игры? Все файлы и игры, которые вы используете на эмуляторе, сохраняются в папку документов пользователя на системный диск.
Ваше устройство несовместимо с этим приложением. Так происходит тогда, когда Google Play Market считает модель телефона, на который устанавливается игра, не поддерживаемой. Для того чтобы это исправить перейдите в настройки эмулятора и укажите другую модель. О том, как это делается, написано в обзоре выше.
Как сменить аккаунт? Для того чтобы сменить существующий Google-аккаунт при доступе в Play Market, вам достаточно сначала выйти из него, воспользовавшись меню магазина, а затем заново авторизоваться с уже новыми учетными данными.
Как повысить FPS и ускорить BlueStacks? Для этого достаточно снизить разрешение экрана, уменьшить настройки в самой игре или, например, снизить DPI.
Почему программа лагает на мощном ПК? То, что ваш компьютер является мощным, еще ни о чем не говорит. ОС может быть захламлена лишними файлами, сама Windows может быть испорченной или скачанной с пиратского сайта. Однозначного ответа на данный вопрос нет, так причин может быть множество.
Что делать если эмулятор не загружается? Чаще всего это происходит тогда, когда приложение уже устанавливалось на компьютер и было удалено не полностью. Для того чтобы решить такую проблему можно попробовать воспользоваться одной из утилит для очистки после инсталляции, например, Revo Uninstaller.
Как отключить интернет. Отключить доступ к сети можно в настройках эмулятора.
Приложение не поддерживается на вашем устройстве. Что делать? Ответ на этот вопрос был дан немного выше.
Как перенести приложение на другой диск? К сожалению, такой возможности у эмулятора без его переустановки нет.
Как подключить геймпад? Подключение геймпада никак не влияет на работу в эмуляторе и настраивается в самой операционной системе.
Что делать, если не удалось запустить движок виртуализации на PC? Причин у данной ошибки может быть очень много. Чаще всего так происходит тогда, когда эмулятор уже был установлен и удален не до конца. Опять же, в этом случае помогает утилита наподобие Revo Uninstaller.
Прекращена работа программы BlueStacks Installer. Как исправить? Судя по названию, данная ошибка возникает при установке эмулятора. В данном случае вводной информации очень мало и все, что мы можем посоветовать, это попробовать запустить установку от имени администратора. Для этого на ярлыке необходимо сделать правый клик мышью и выбрать нужный пункт из контекстного меню.
Как добавить фото в галерею? Нет ничего проще – вы просто берете фотографию или видео и перетаскивайте их в окно с программой. Файлы автоматически добавляются в галерею.
Лучшие альтернативы BlueStacks. Если вы обратите внимание на боковое меню сайта, расположенное справа, то увидите список других эмуляторов, для каждого из которых мы подготовили подробный обзор и тест. Если говорить кратко, лучшими Android-эмуляторами для ПК являются BlueStacks, LDPlayer и NOX.
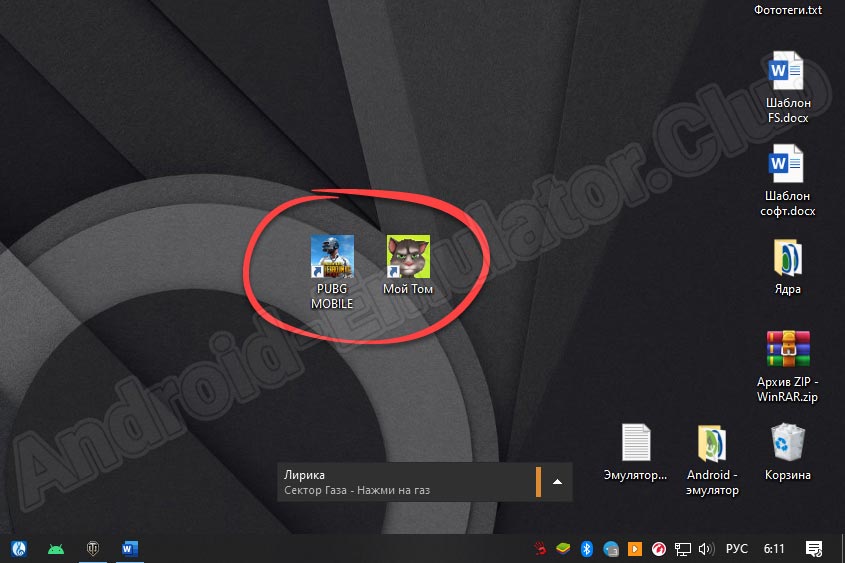
Видеообзор
Для того чтобы дополнить инструкцию видео, мы заказываем объективные обзоры всех эмуляторов у известного видеоблогера, разбирающегося в данной тематике.
Минимальные системные требования
Для корректной работы эмулятора понадобится машина с как минимум такими параметрами:
- Архитектура: 32/x64 Bit.
- ЦП: x2 от 2.5 ГГц.
- Место на накопителе: от 600 Мб.
- Видеокарта: NVIDIA 7xx серия и выше.
Скачать BlueStacks для компьютера
По прикрепленной ниже кнопке вы сможете бесплатно скачать последнюю версию Android-эмулятора BlueStacks Official для компьютера на Windows на русском языке по прямой ссылке или через торрент без вирусов.
| Название: | BlueStacks App Player |
| Язык: | Русский |
| Лицензия: | Бесплатно |
| Версия: | 4 |
| Разработчик: | BlueStacks |
| Информация актуальна: | На 2025 год |
Поддержка версии установщика Offline Installer была прекращена разоабтчиком.







Спасибо, помогли.
чушь а не программа.скачала для Xmeye- для айпи камеры.включаются игры-которые мне не нужны.
Сама чужь