Android-эмулятор – это такое приложение, при помощи которого на компьютере или ноутбуке можно запускать игры и программы от телефона. Именно о таком программном обеспечении пойдет речь в этой статье. Сначала мы расскажем, как правильно установить софт, как его настроить, а также как при помощи этой инструкции наладить полноценный Google Play на рабочем столе вашей Windows 11. Соответственно, в самом низу странички можно бесплатно скачать BlueStacks 5.
Описание программы
Существует огромное количество разных Android-эмуляторов, но именно BlueStacks 5, несомненно, является лучшим. Мало того, на протяжении многих лет данная программа всегда занимала первое место. Этому есть сразу несколько причин, о которых будет рассказано ниже.
Для внесения некоторой ясности давайте рассмотрим основные возможности ПО:
- Возможность установки игр и приложений от Android-смартфона при помощи Google Play или через APK-файл.
- Управление с клавиатуры можно отдельно конфигурировать для разных игр.
- Присутствует широкий набор различных настроек, благодаря чему эмулятором можно пользоваться даже на самых слабых ПК.
- Поддерживается максимальное количество игр и программ от мобильной платформы.
- Есть функция обмена файлами с Windows.
- Поддерживается создание скриншотов и запись видео с экрана эмулятора.
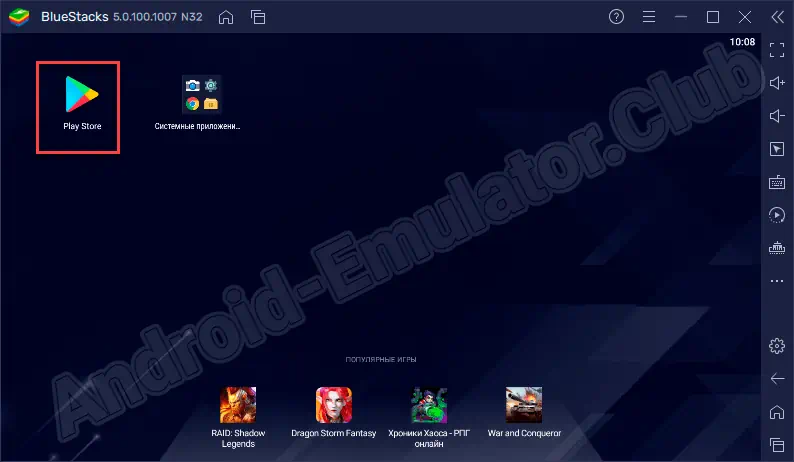
Если вас интересуют другие приложения подобного плана, можете ознакомиться с подробным обзором по этой теме.
Как пользоваться
Для того чтобы не терять ваше и наше время давайте сразу перейдем к серии пошаговых инструкций, которые понадобятся при работе с BlueStacks 5.
Загрузка и установка
В первую очередь приступим к установке Android-эмулятора. Для этого поступаем таким образом:
- Сначала вам нужно перейти в самый низ странички и там скачать эмулятор с его официального сайта. Дальше запускаем полученный исполняемый файл и на первом этапе просто жмем обозначенную на скриншоте ниже кнопку.

- Дожидаемся завершения процесса инсталляции. Последний проходит в полностью автоматическом режиме и со стороны пользователя не требует каких-либо действий.

Правильная настройка
Теперь, когда установка завершена, давайте переходить к обзору программы, а также параллельно правильно настраивать эмулятор для работы даже на самых слабых компьютерах. Первое, на что следует обратить внимание, это кнопка настроек на боковой грани приложения. Нажимаем иконку и переходим к разбору основных функций.

Все настройки для удобства пользователя разделены по тематическим категориям. Первая и одна из самых важных рубрик — это «Производительность». Тут мы можем установить количество ядер процессора, выделить какой-то объем оперативной памяти, установить вертикальную синхронизацию или активировать высокую частоту кадров. После внесения каких-либо изменений обязательно нажимайте кнопку сохранения.
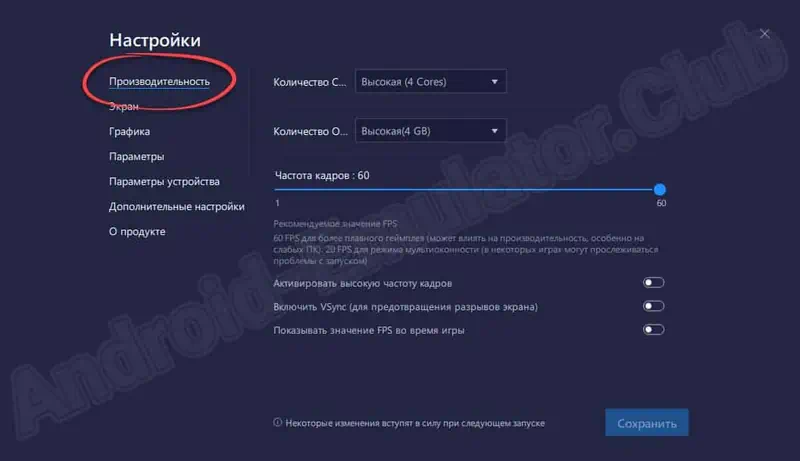
Следующий раздел с настройками носит имя «Экран». Тут можно установить ориентацию, выбрать значение DPI или установить другое разрешение.
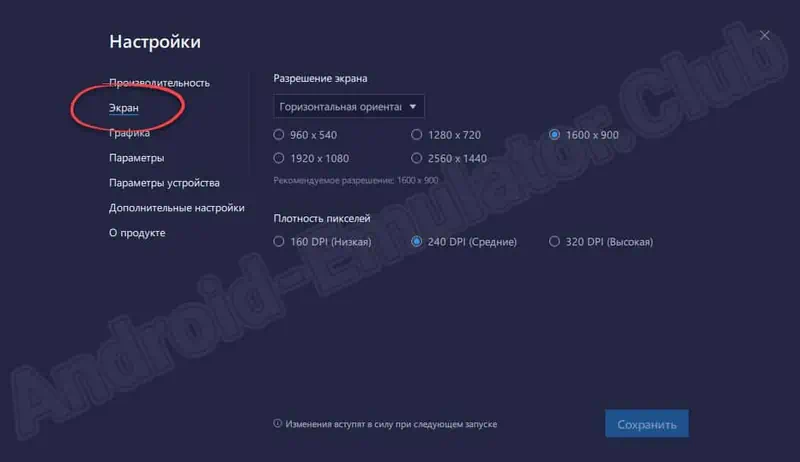
После конфигурации экрана идет настройка графики. Поддерживаются такие функции:
- Режим графического движка. Данный параметр может быть установлена в положение «Совместимость», либо «Производительность». Как можно понять, первый вариант предусматривает поддержку большего количества приложений, а второй более высокую производительность.
- Графический рендеринг. Параметр устанавливается вручную после ряда тестов. Выберите какое-то значение, запустите игру и проконтролируйте получившееся количество кадров в секунду. Сделайте то же самое для второго варианта и сравните производительность в обоих случаях.
- Включение использования дискретного видеоадаптера. Применяется тогда, когда на компьютере установлена видеокарта.
- Включение или отключение текстур ASTC. Новая разработка BlueStacks, которая пока функционирует в Бета-режиме.
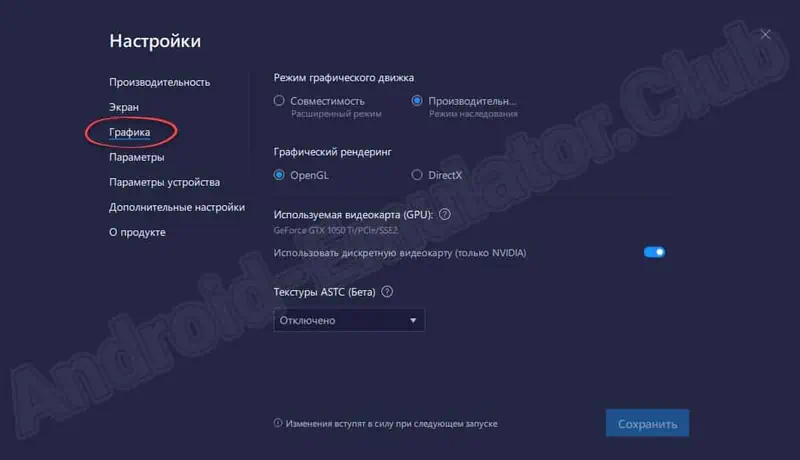
Следующий раздел с настройками называется «Параметры» и не содержит ничего, кроме выбора языка интерфейса программы.
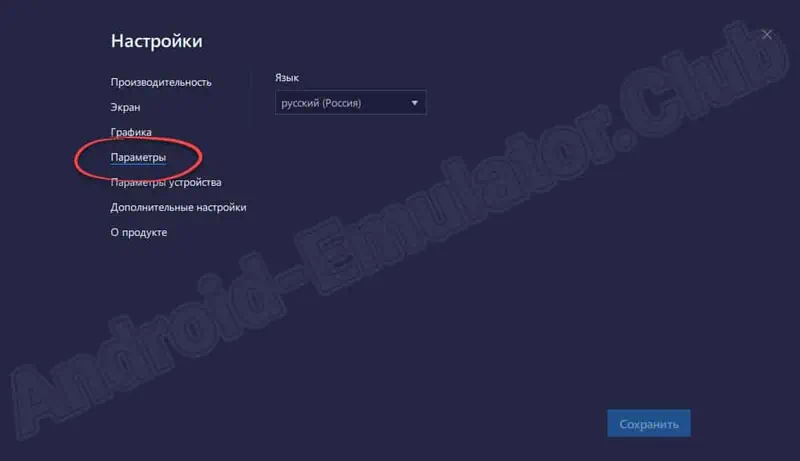
Переходим к параметрам устройства. Данный функционал используется, например, тогда, когда эмулятор маскируется под реальный Android-смартфон.
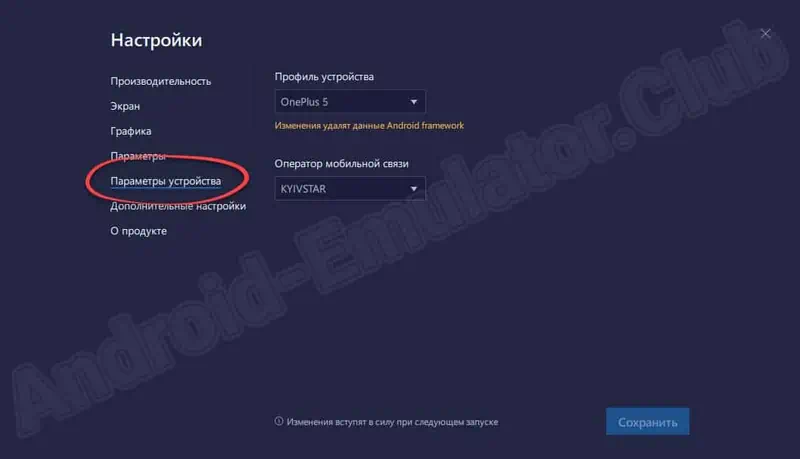
А сюда были добавлены все настройки, которые не подходят под определение ни одной из описанных выше рубрик.
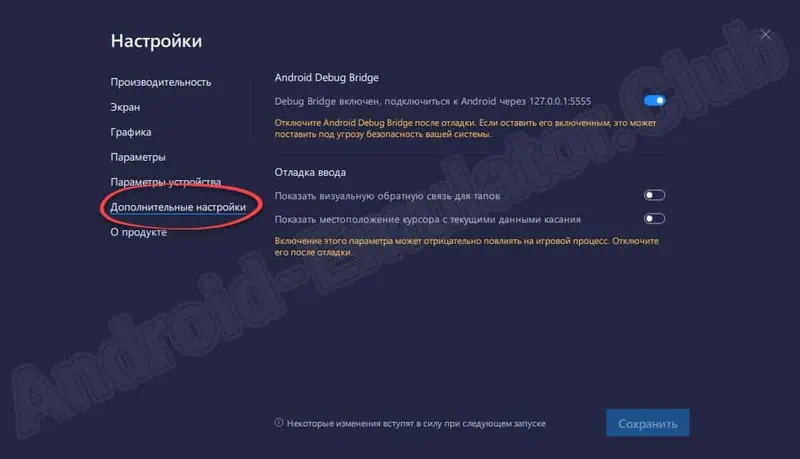
Работа с Google Play
Теперь переходим к еще более интересной теме и рассмотрим процесс использования Google Play на Android-эмуляторе. Уже через несколько секунд на вашем компьютере появится полноценный Play Market и любую игру можно будет запускать прямо с рабочего стола Windows 11.
- Сначала открываем сам Google Play.
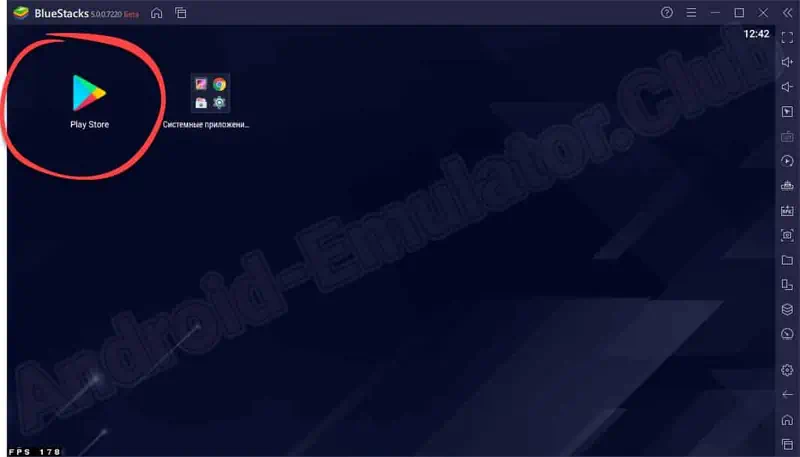
- Дальше жмем кнопку авторизации.
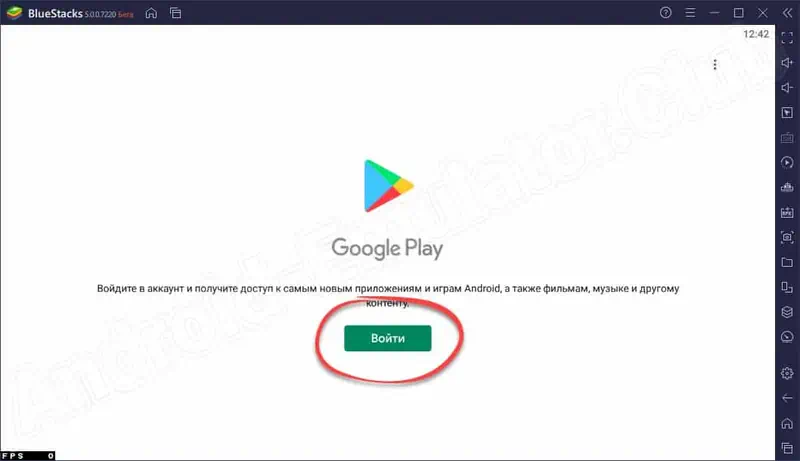
- Вводим адрес электронной почты, на который зарегистрирован аккаунт, после чего указываем пароль и переходим к следующему шагу.
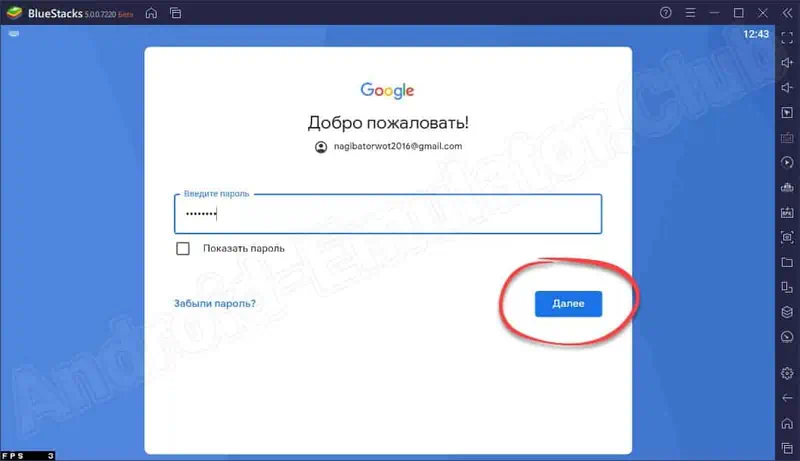
Данный эмулятор проверен временем и ему точно можно доверять даже свой основной Gmail-аккаунт.
- Принимаем условия использования, сделав клик по предназначенной для этого кнопке.
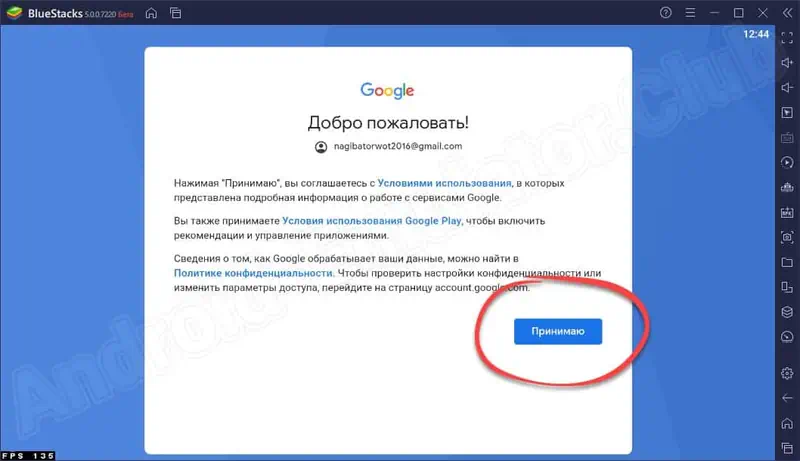
- В результате Google Play запустится, и мы сможем воспользоваться поисковой строкой.
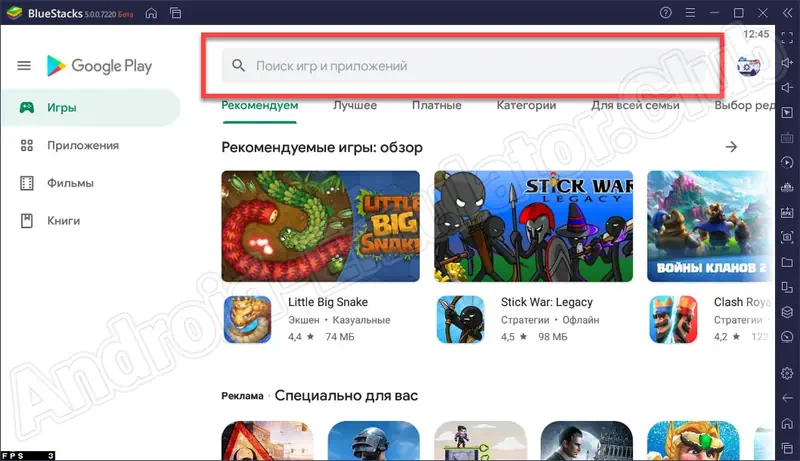
- Прописываем название какой-то игры или программы и выбираем нужный результат из появившегося списка.
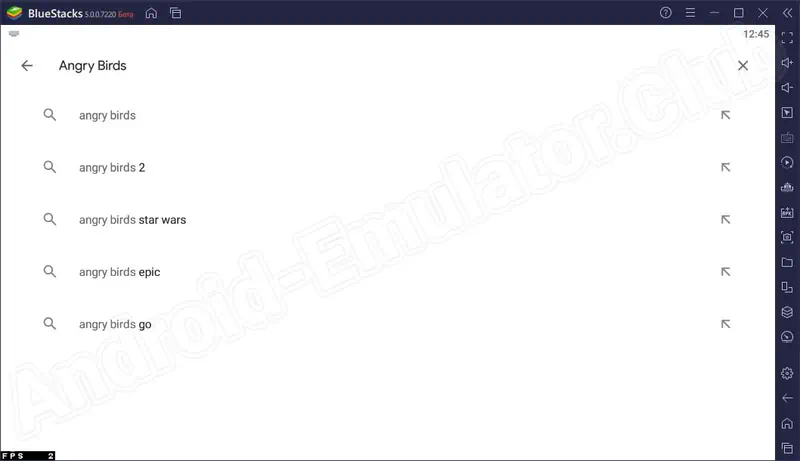
- Переходим на домашнюю страничку приложения и запускаем его автоматическую инсталляцию.
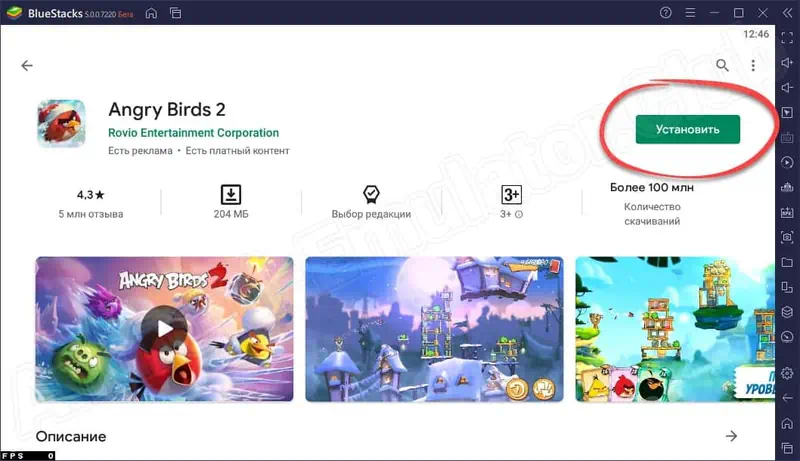
- Дальше пользователю останется лишь дождаться, пока процесс скачивания и установки будет завершен.
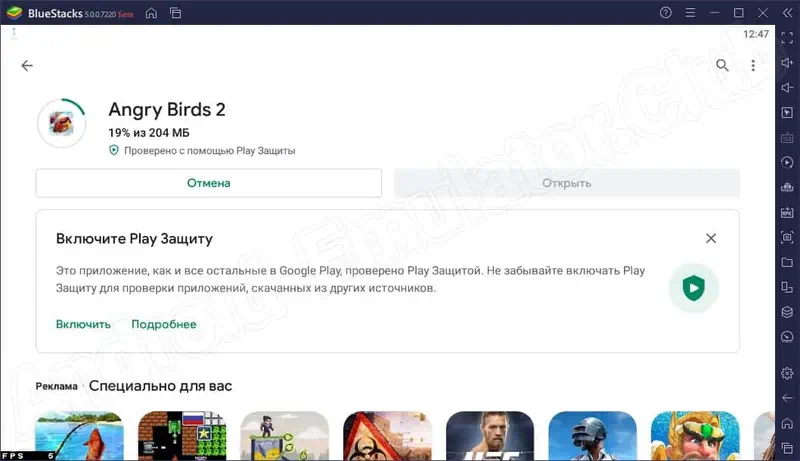
- Готово. Иконка игры появится на домашнем экране эмулятора, а также на рабочем столе Windows 11.
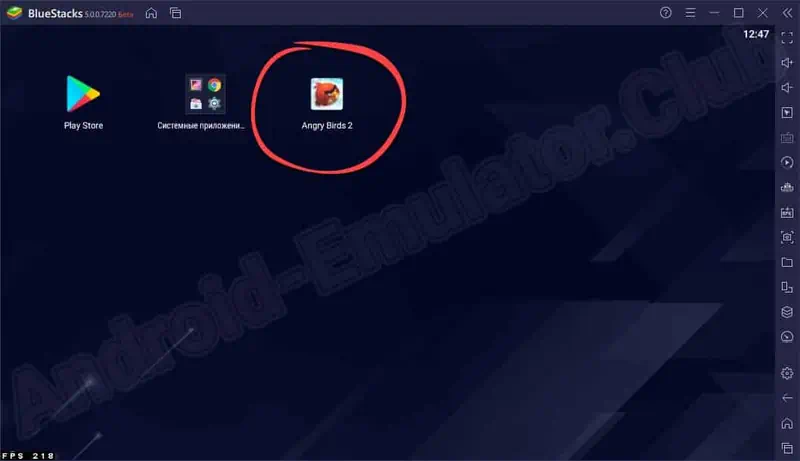
- Установить любое Android-приложение на компьютер можно и при помощи APK-файла. Для этого в правой части окна программы имеется соответствующая кнопка.
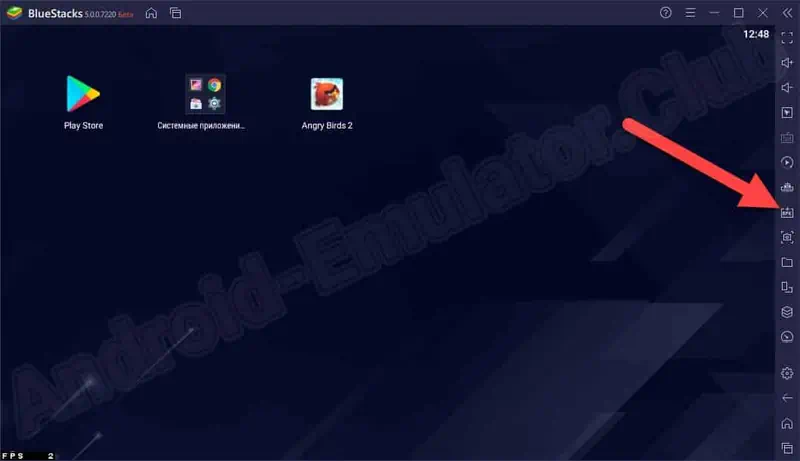
Тест производительности
А теперь оценим производительность Android-игр на компьютере. В нашем случае ограничение вертикальной синхронизации было установлена в положение 60 FPS. В результате первая игра упиралась в потолок.
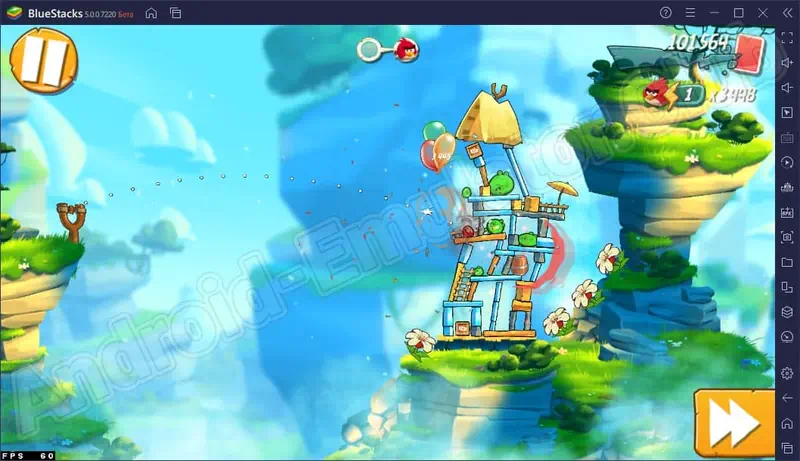
Вторая игра по праву считается самой тяжелой. Но и тут производительность эмулятора была на высоте. В левой нижней части экрана мы постоянно видели 60 кадров в секунду.
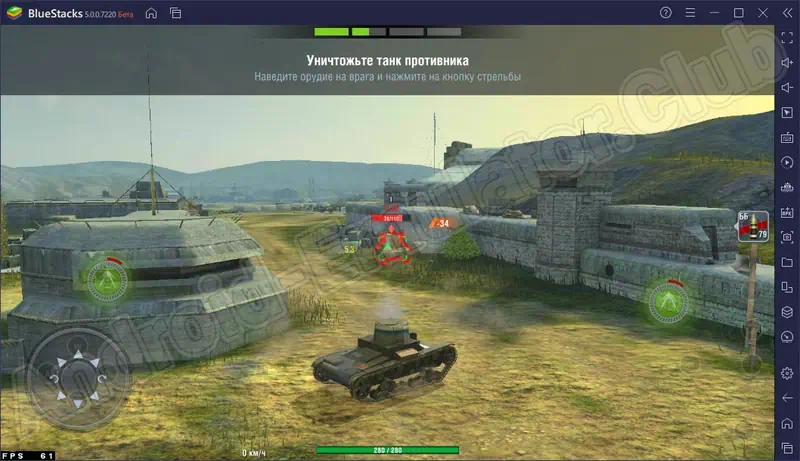
Плюсы и минусы
Рассмотрим положительные и отрицательные особенности использования именно BlueStacks 5 на фоне его конкурентов.
Достоинства:
- Наличие русской версии.
- Поддержка максимального количества игр и программ от Android.
- Отличное быстродействие.
- Возможность конфигурации управления в играх.
- Минимальные системные требования.
- Отсутствие рекламы.
Недостатки:
- В самом низу экрана мы видим рекомендуемые приложения. На этом недостатки заканчиваются.
Похожие приложения
Рассмотрим еще несколько эмуляторов, при помощи которых тоже можно организовать Play Market на рабочем столе Windows 11:
- LDPlayer.
- Nox App Player.
- MEmu.
- Leapdroid.
- KoPlayer.
- Andy.
- Droid4X.
- Windroy.
Системные требования
Программа будет хорошо работать на ПК или ноутбуке как минимум с такими параметрами:
- Центральный процессор: x2 от 2.5 ГГц.
- Оперативная память: от 4 Гб.
- Пространство на накопителе: от 600 Мб.
- Платформа: Microsoft Windows XP, 7, 8, 10, 11 32/64 Bit.
Скачать эмулятор
Дальше вы можете переходить непосредственно к скачиванию приложения с его официального сайта.
| Лицензия: | Бесплатно |
| Разработчик: | BlueStacks |
| Платформа: | Windows XP, 7, 8, 10, 11 |
| Язык: | Русский |
| Информация актуальна: | 2025 год |
Скачать BlueStacks для Windows 11
Видеообзор
Данное видео обязательно пригодится и поможет расставить точки над «и» тем пользователям, кто по-настоящему серьезно заинтересовался темой.
Вопросы и ответы
Наша инструкция закончена, а значит, вы можете переходить к практике и устанавливать Android-эмулятор на свой ПК. Обязательно оставляйте соответствующий комментарий, если в процессе работы с программой появятся какие-то сложности. Мы постоянно следим за формой обратной связи и, если нужно, отвечаем в попытке помочь хотя бы советом.







